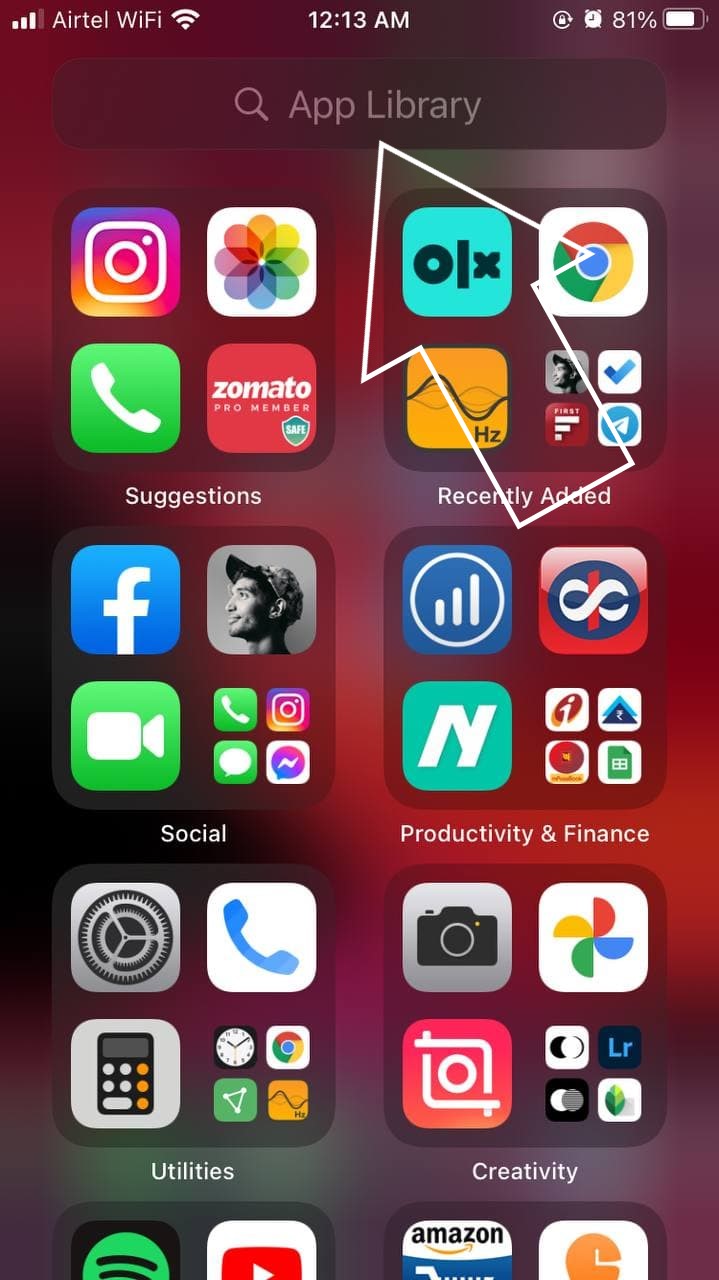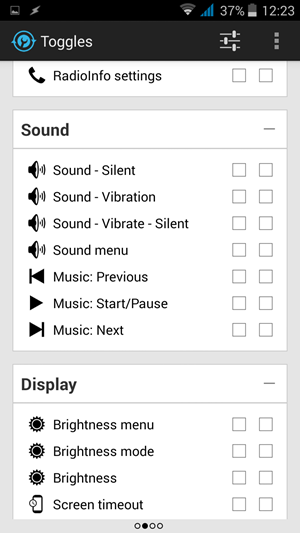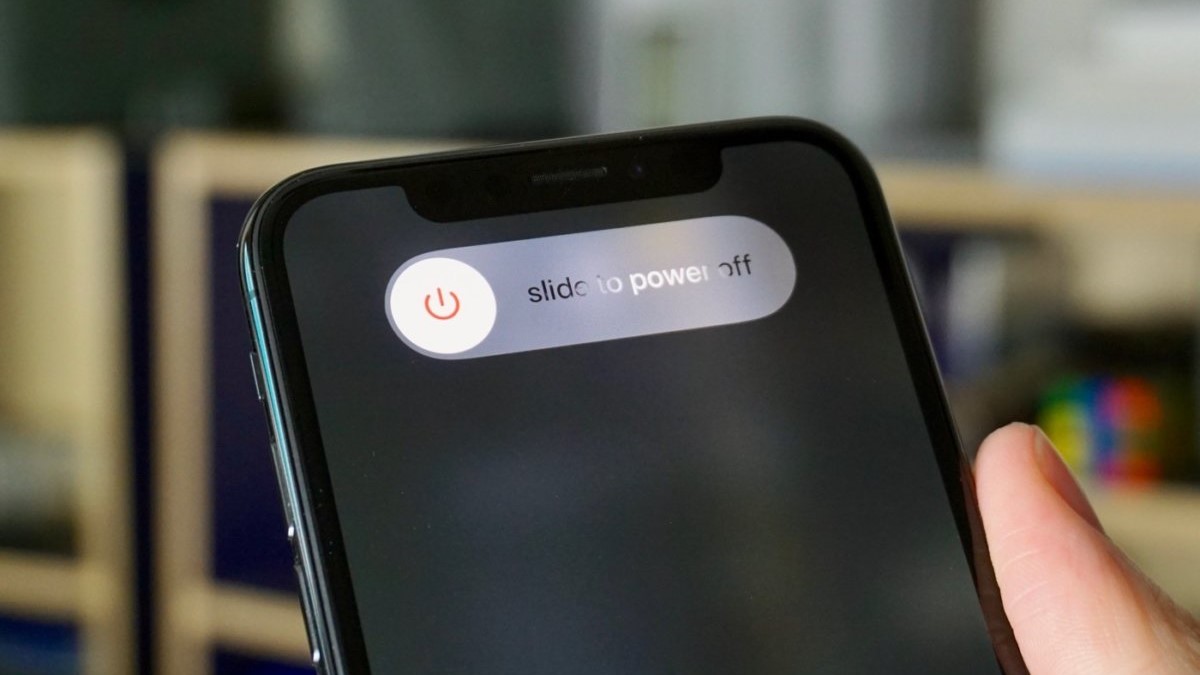音声入力は、特にオンラインで作業する場合に、非常に便利で時間を節約できます。電話で音声を使用して入力するのは簡単ですが、デスクトップブラウザでも同じことが難しい場合があります。物事はさらに難しい マイクロソフトエッジ ユーザーは、次のようなGoogleドキュメントの音声入力機能を利用できません。 グーグルクローム 。ただし、Edgeで音声を使用して入力するのに役立つ回避策はまだあります。方法に関するクイックガイドは次のとおりです MicrosoftEdgeで音声入力を使用する ウィンドウズ10 PC 。
Windows 10PCのMicrosoftEdgeで音声入力を使用する
目次

手始めに、Windows 10の音声認識機能のおかげで、Edgeで音声を使用して入力または検索するのは非常に簡単です。これを使用して、検索を口述したり、Google Docs、Sheets、またはその他のWebサイトを自分の声で入力したりできます。
それは2段階のプロセスを含みます- [設定]で音声認識を有効にし、ショートカットを使用してEdgeで音声入力を有効にします。さらに、キーボードショートカットではなくマウスを使用したい場合は、EdgeCanaryを使用することもできます。
ステップ1-オンライン音声認識を有効にする
- 開いた 設定 Windows10コンピューターで。

- ここで、をクリックします プライバシー 。

- 次の画面で、 スピーチ 左側のサイドバーから。

- ここで、トグルをオンにします オンライン音声認識 まだの場合。
ステップ2-MicrosoftEdgeで音声入力を使用する

- PCでMicrosoftEdgeを開きます。
- 検索バーであれ、入力したいWebサイトであれ、任意のテキストフィールドをクリックします。
- 次に、を押します Windowsキー+ H 同時にキーボードで。
- そうすることで、上部にある小さなツールバーで音声認識がオンになります。
- これで、MicrosoftEdgeで入力するために話すことができます。
1つを使用することができます リトル ツールバーのボタンをクリックして、音声認識を開始および停止します。これを使用して、Googleドキュメント、ソーシャルメディア、ブログ、または単純な検索クエリなどの任意のWebサイトで音声を使用して入力できます。あなたがする必要があるのは使用することだけです Win + H 音声をテキストに切り替えたい場所ならどこでもショートカット。
うまくいきませんでしたか? コンピューターを更新し、オンライン音声認識をオンにしていることを確認してください。また、Edgeを最新バージョンに更新してみてください。これを行うには、右上の3ドットメニューをクリックし、[ 設定> MicrosoftEdgeについて 。
音声入力に関するその他のヒントとコツ
1.エッジカナリアでの音声入力

Edge Canaryは、Edgeのオプションバージョンの1つです。非常に不安定になる可能性がありますが、最新の機能を取得し、毎日更新されます。カナリアバージョンの利点は、音声認識をトリガーするための専用オプションを利用できることです。

通常のEdgeの場合、Win + Hショートカットを使用する必要があります。ただし、Edge Canaryでは、テキストフィールドを右クリックしてタップすることができます 音声入力 あなたのスピーチでタイピングを開始します。このオプションは、通常のEdgeでは使用できません。
キーボードに触れる必要がないという追加の利便性が必要な場合は、以下の手順を使用してEdgeCanaryをインストールできます。また、心配しないでください。通常のバージョンに影響を与えることなく、別のブラウザとしてインストールされます。
コンピューターにEdgeCanaryをインストールする手順-

- 訪問 このページ お使いのブラウザで。
- ここで、をクリックします ダウンロード カナリアチャンネルのボタン。
- クリック 受け入れてダウンロード 利用規約に同意するよう求められたとき。
- ダウンロードしたセットアップファイルを開きます。
- EdgeCanaryがダウンロードされてコンピューターにインストールされるまでお待ちください。
- それを開く、 任意のtexフィールドを右クリックします 、を選択します 音声入力 。
このオプションは、MicrosoftEdgeの通常バージョンでまもなく利用可能になります。
2. MicrosoftEdgeの外部で音声入力を使用する

音声入力ショートカットは、Edgeの外部でも機能します。 Chrome、Microsoft Office、ハングアウトなど、パソコンのどのアプリでも、を押すことで使用できます。 Win + H キーの組み合わせ。繰り返しますが、機能しない場合は、オンライン音声認識が有効になっているかどうかを確認してください。
3.ディクテーションコマンドを使用する
音声を使用して口述しながら、特定のコマンドを使用して、テキストの選択、バックスペース、単語の削除、次の段落への移動などのアクションを実行できます。簡単なコマンドを使用して、文字、数字、句読点、記号を入力することもできます。
ここにすべてがあります ディクテーションコマンド Windowの音声認識で詳細に使用されます。
まとめ
これは、MicrosoftEdgeで音声入力を使用する方法に関するものでした。明らかなように、音声を使用して入力するためにサードパーティのアプリや拡張機能をインストールする必要はありません。Windows10に組み込まれている音声認識機能を使用できます。私にとって、それはまともなうまく機能し、単語を正しく認識する際に時折問題が発生しました。それを試してみて、下のコメントであなたの経験を教えてください。
また、読んでください- パスワード保護でMicrosoftEdgeをロックする方法
Facebookのコメントまた、次のWebサイトでインスタント技術ニュースをフォローすることもできます。 グーグルニュース またはヒントやコツ、スマートフォンやガジェットのレビューについては、参加してください GadgetsToUse Telegram Group または最新のレビュービデオを購読する GadgetsToUseYoutubeチャンネル。