多くの人が使い始めました マイクロソフトエッジ PCのプライマリブラウザとして。ブラウザは、保存されているすべてのパスワードを保持し、ソーシャルメディアを含む複数のウェブサイトにログインしている場所であるため、不正アクセスからブラウザを保護することが重要です。データのプライバシーを保護したい場合は、パスワードでブラウザを保護することをお勧めします。以下は、PCでパスワード保護を使用してMicrosoftEdgeをロックする方法です。
また、読む| MicrosoftEdgeでスリープタブを有効にする方法
パスワード保護でMicrosoftEdgeをロックする
コンピューターを友人や家族と共有すると、彼らはEdgeの閲覧履歴やブックマークに簡単にアクセスでき、ログインしているWebサイトを開くこともできます。これは、誰かがソーシャルメディアやクラウドを開くと、プライバシーに深刻な脅威をもたらす可能性があります。すでにログインしているストレージWebサイト。
そのため、Edgeをパスワードでロックすることをお勧めします。以下の手順に従って、コンピューターのパスワード保護を使用してMicrosoftEdgeブラウザーを保護します。
- コンピューターでMicrosoftEdgeブラウザーを開きます。
- 訪問 ブラウザロック Edgeアドオンストアの拡張機能。
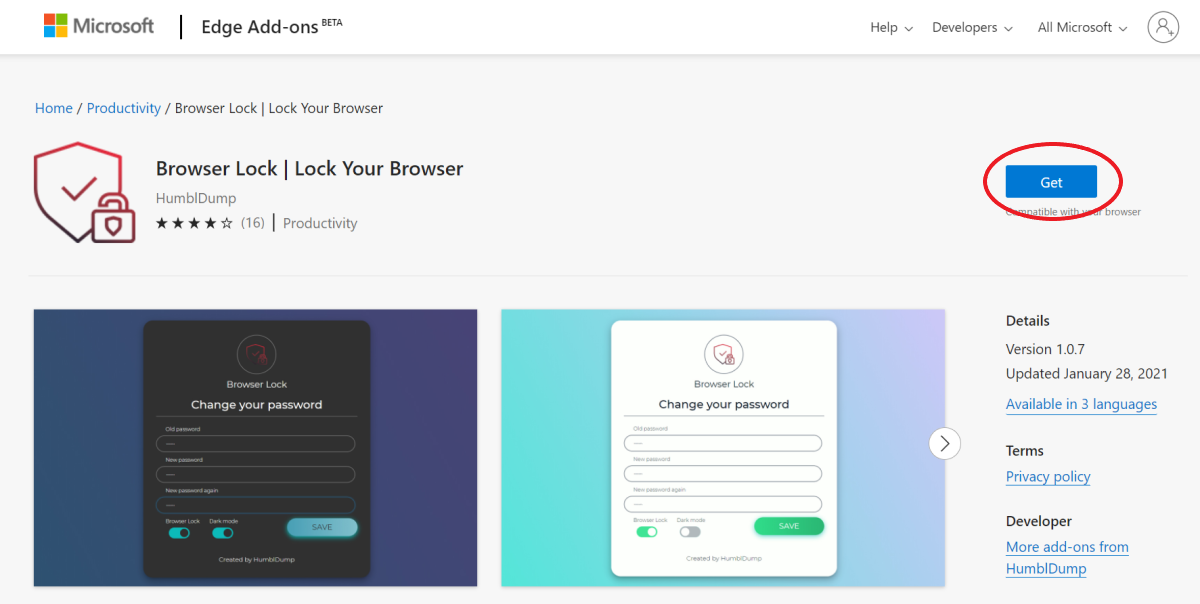
- ここで、をクリックします 取得する 。次に、をタップします 拡張機能を追加する プロンプトが表示されたら。
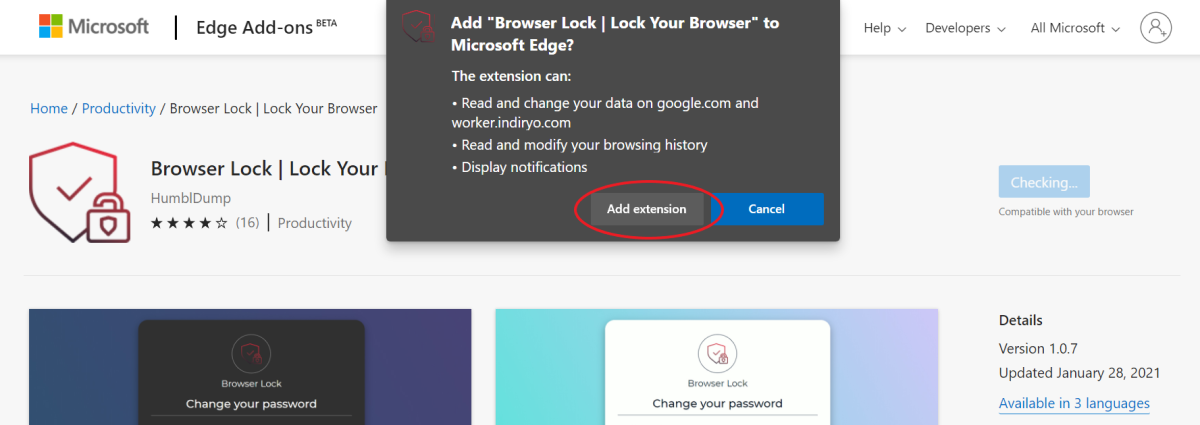
- インストールすると、ブラウザをロックするように自動的に求められます。
- クリック はい 。
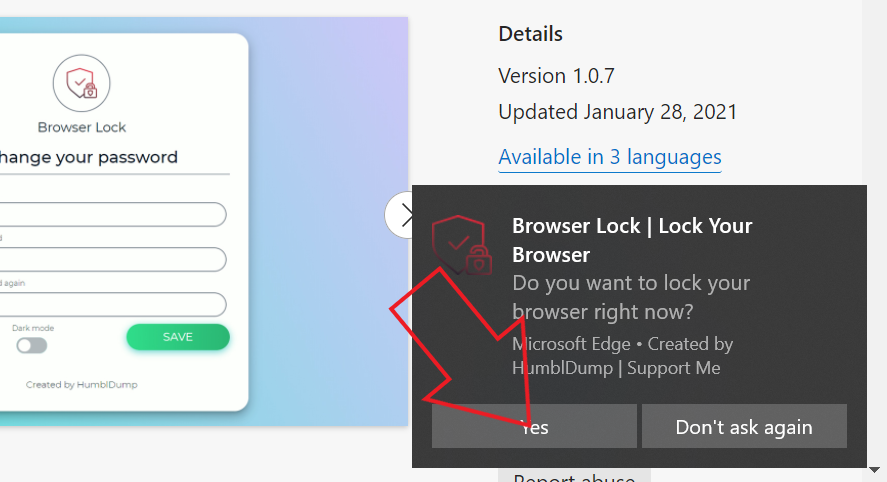
- 次に、Edgeブラウザの新しいパスワードを設定します。メールアドレスを入力してください。
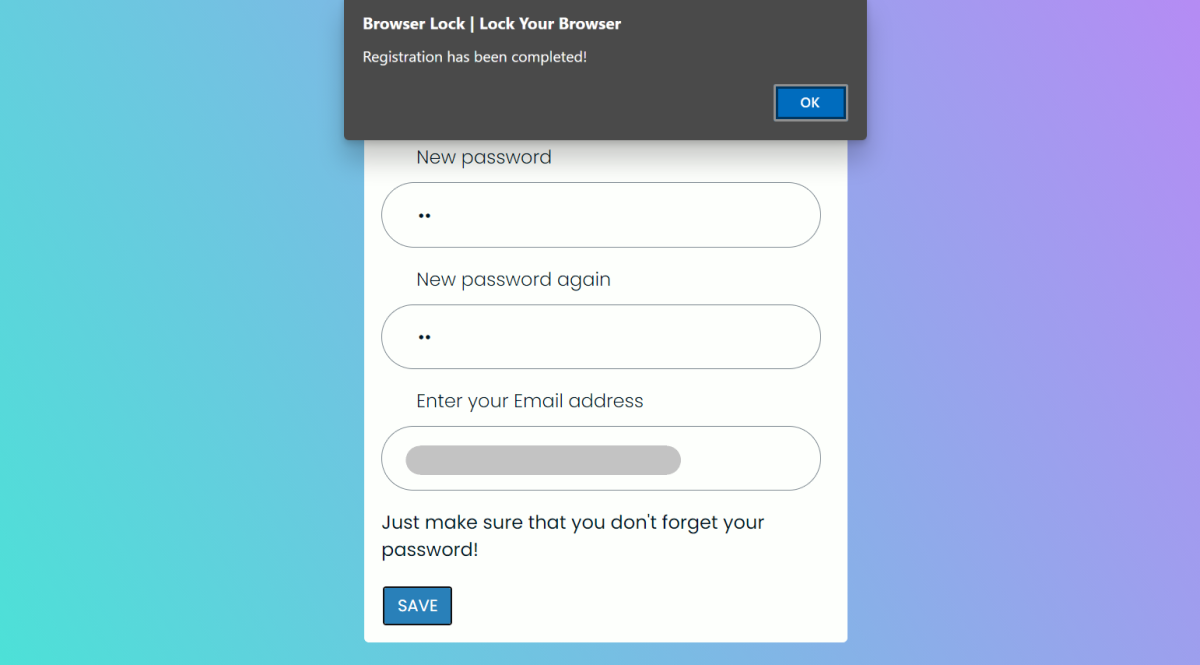
設定すると、ブラウザロック設定ページにリダイレクトされます。さらに、3回のログイン試行後に3分間ブラウザをロックするDeepSecurityを追加できます。ブラウザの履歴を自動的にクリアするオプションを設定することもできます。

ここで、Edgeを閉じてもう一度開き、パスワードロックが機能しているかどうかを確認します。 Edgeを開くと、ブラウザロックが制御を引き継ぎ、パスワードの入力を求めます。最大限の保護を実現するために、MicrosoftEdgeの設定でシークレットモードのブラウザロック拡張機能を確認してください。
まとめ
これは、パスワード保護を使用してMicrosoftEdgeブラウザーをロックする方法に関するクイックガイドでした。それを試してみて、それがあなたのためにうまくいくかどうか私に知らせてください。ブラウザロックが正しく機能しない場合は、アドオンストアから他の同様の拡張機能を試すことができます。このような記事が増えるのをお楽しみに。
また、読んでください- MicrosoftEdgeで新しいタブの背景画像を変更する方法
Facebookのコメントまた、次のWebサイトでインスタント技術ニュースをフォローすることもできます。 グーグルニュース またはヒントやコツ、スマートフォンやガジェットのレビューについては、参加してください GadgetsToUse Telegram Group または最新のレビュービデオを購読する GadgetsToUseYoutubeチャンネル。

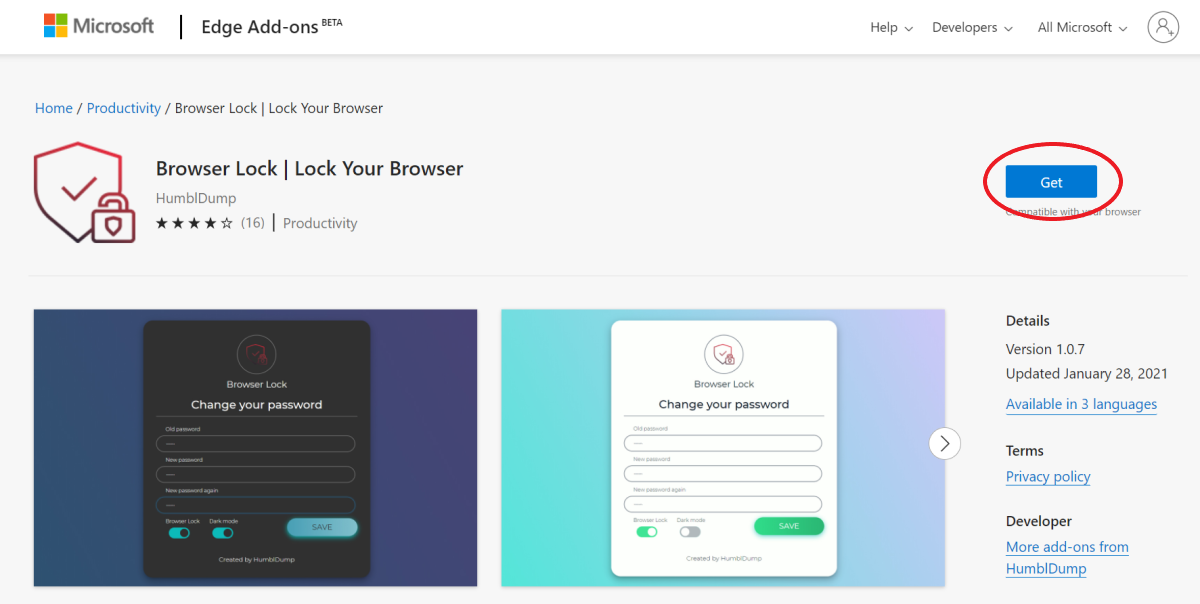
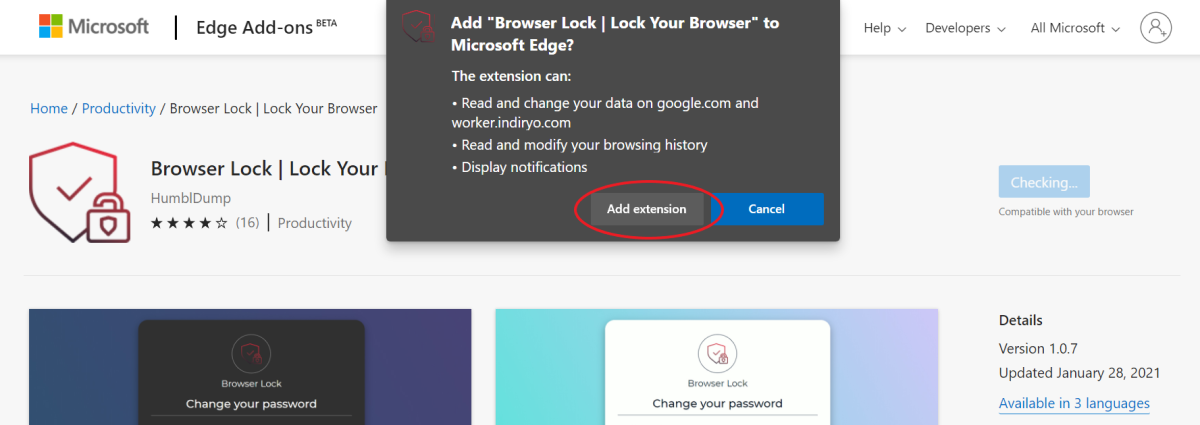
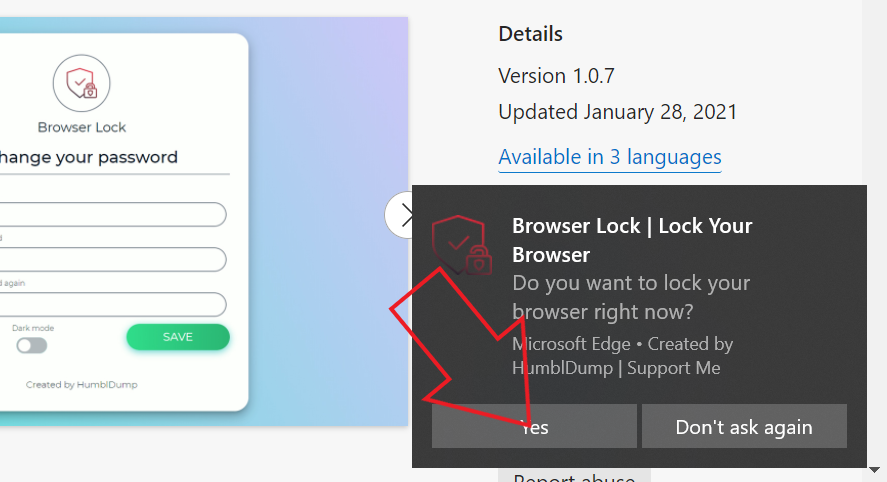
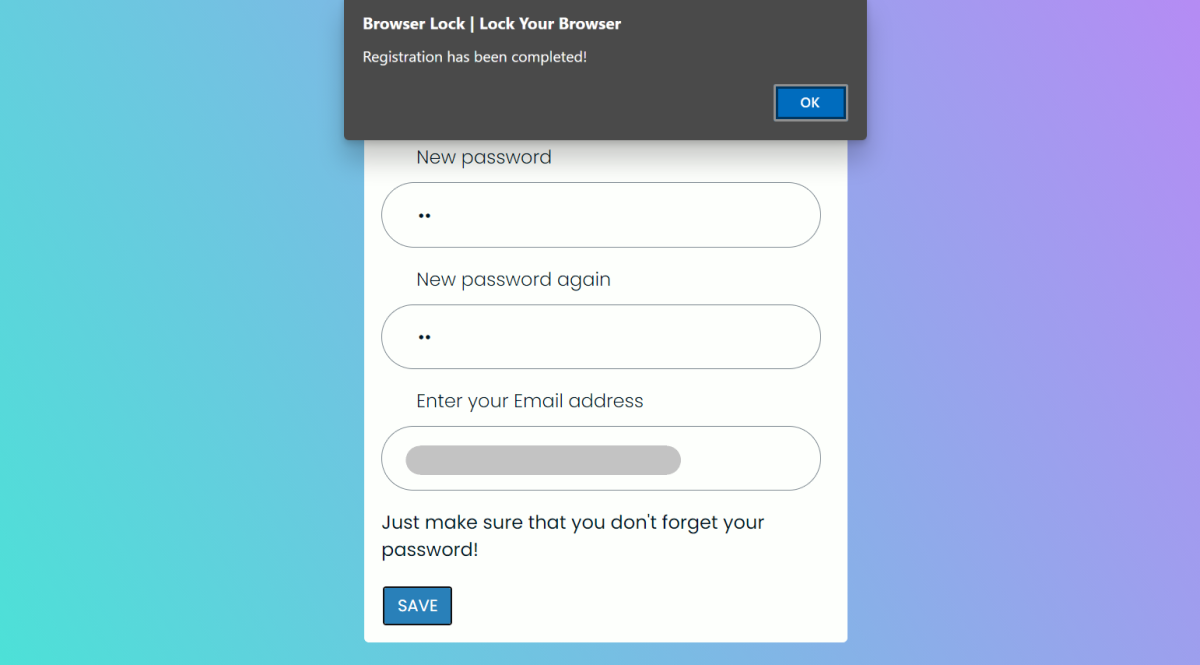
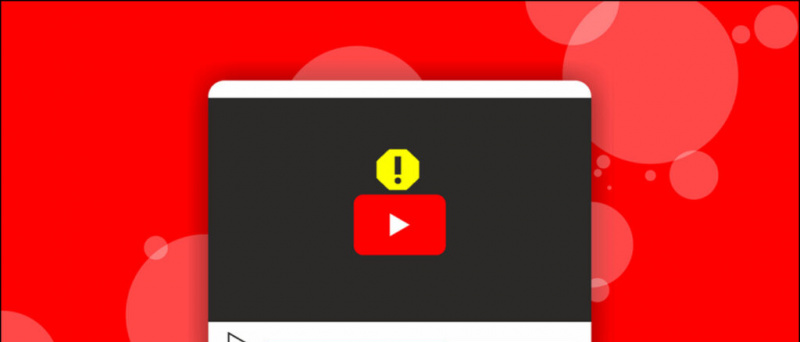

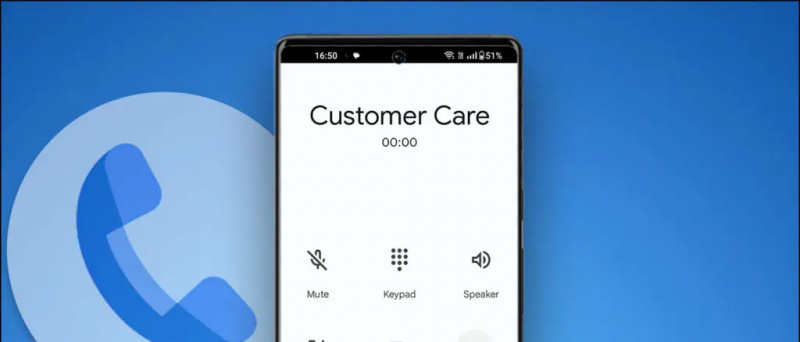


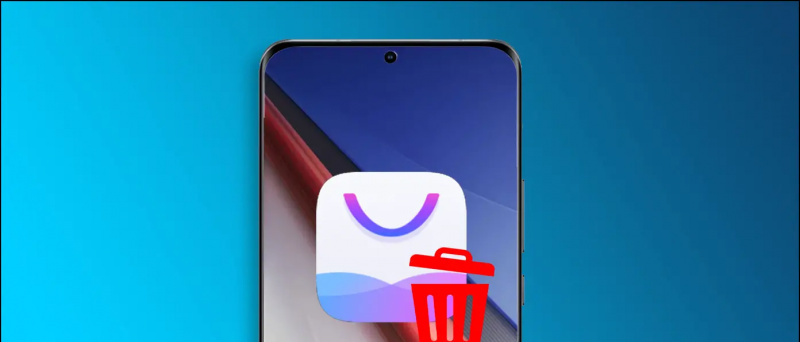

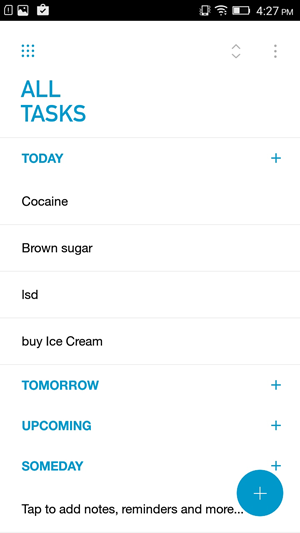
![[ガイド] インドで新しい商標を検索して登録する方法は?](https://beepry.it/img/how-to/1D/guide-how-to-search-and-register-new-trademark-in-india-1.jpg)