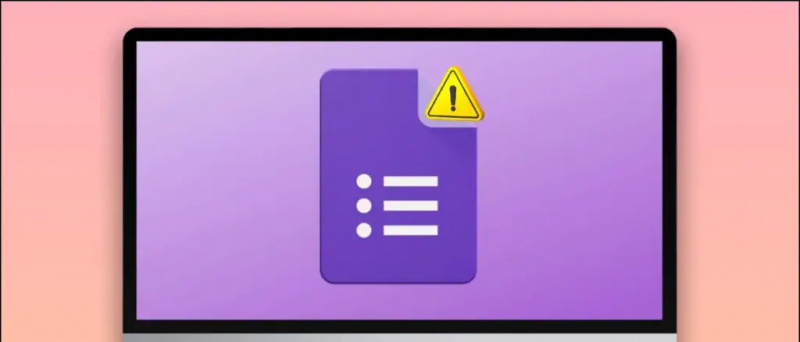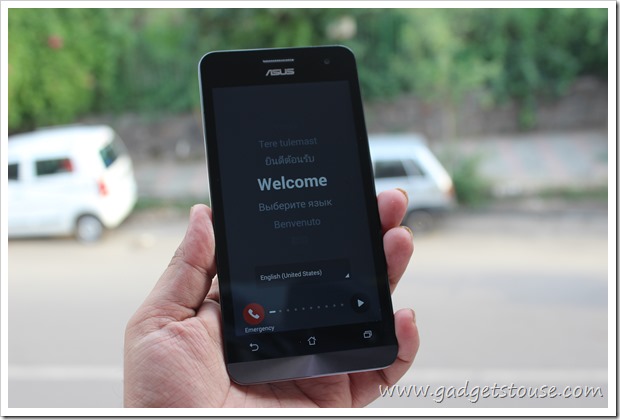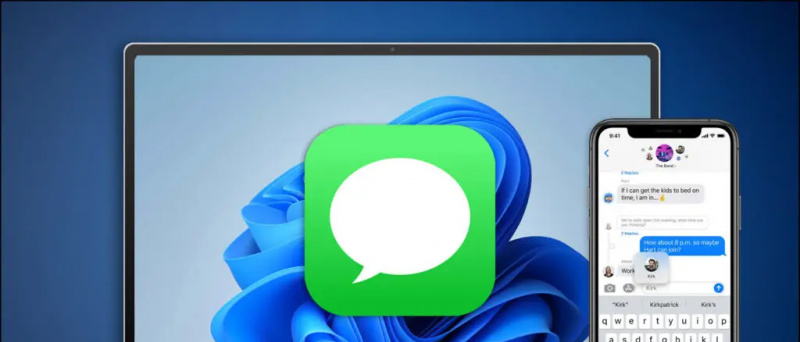と iOS 14 、Appleは、iPhone上のすべてのアプリを検索して整理するためのアプリライブラリを導入しました。これは、特にホーム画面を乱雑にするのではなく、すべてのアプリと1つの場所が必要な人にとって非常に便利で便利です。ここにいくつかの便利なものがあります iOS 14アプリライブラリのヒント、コツ、隠された機能 まだ発見していないかもしれません。
iOS 14のアプリライブラリのヒント、コツ、隠し機能
目次
iOS 14には、新しいウィジェット、コンパクトなSiri、その他の視覚的な変更を提供するだけでなく、人々が長年望んでいた専用のアプリ画面も付属していました。これを使用すると、これまでにあった可能性のある拡大し続けるホーム画面のページやフォルダから離れることができます。
アプリライブラリにアクセスするには、 ホーム画面の最後のページまでスワイプするだけです。インストールされているすべてのアプリは、ソーシャル、生産性、ユーティリティ、旅行、エンターテインメント、ゲーム、ヘルス&フィットネスなどのさまざまなフォルダに自動的に分類されます。
Gmailのプロフィール写真を削除する方法.
提案| iOS 14のiPhoneでアプリを削除できませんか?これが修正です
ありがたいことに、アプリライブラリは単なるアプリドロワーではありません。あちこちに便利な癖があります。以下は、iOS 14のアプリライブラリで使用できるいくつかの便利なヒント、コツ、隠し機能です。
1.アプリを検索する
アプリが見つかりませんか? Spotlight Searchを使用する以外に、アプリライブラリでアプリを直接見つけることもできます。アプリライブラリで、上部の検索バーをタップして、探しているアプリを検索します。これは、ホーム画面で見つけられないアプリを見つけるのに役立ちます。
2.完全なアプリリストを表示する
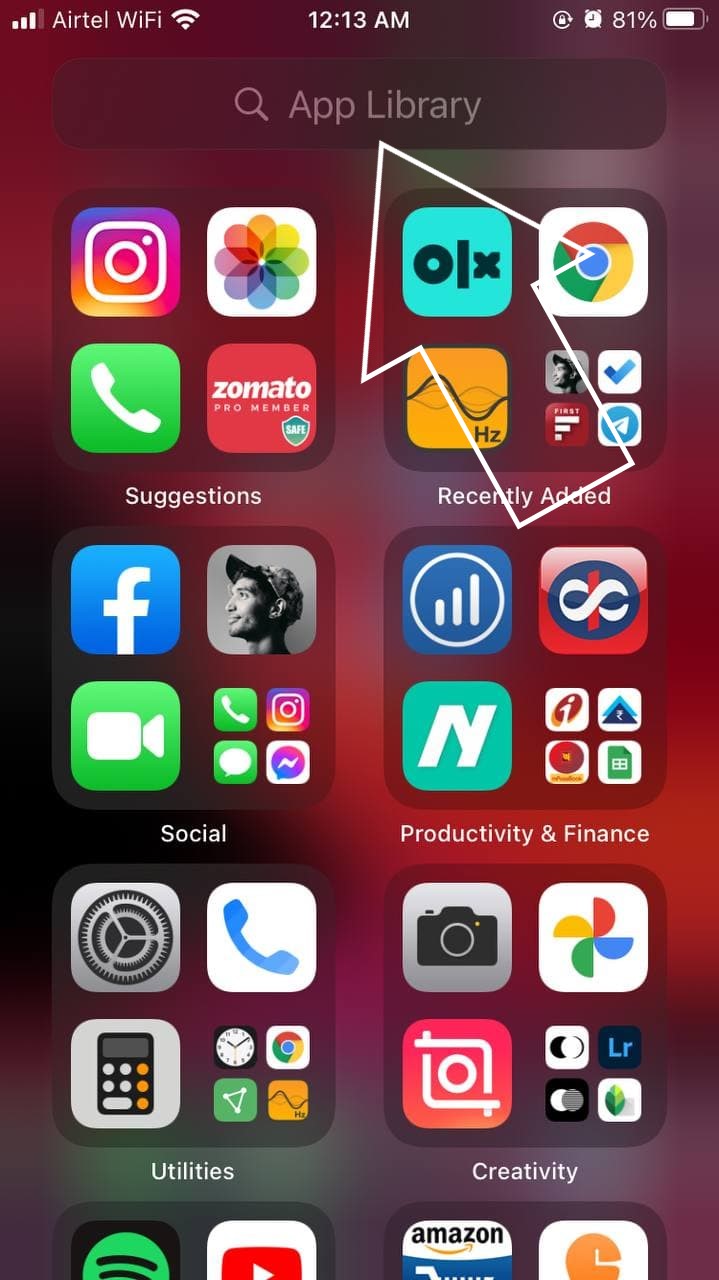


アプリライブラリでは、iPhoneにインストールされているアプリの完全なリストを表示することもできます。これを行うには、最後のホーム画面ページまでスワイプしてアプリライブラリを開きます。アプリライブラリページが表示されたら、画面の上から下にスワイプします。これにより、アルファベット順に並べられた完全なアプリリストが開きます。
3.提案と最近追加されたフォルダを使用する

Iphoneでwifiパスワードを確認する方法.
アプリライブラリを表示すると、上部に2つのインテリジェントに整理されたフォルダが表示されます。 提案 そして 最近追加された。
「Suggestions」フォルダーには、使用状況、時刻、場所に基づいてSiriが開く可能性があるとSiriが考えるアプリが含まれています。一方、「最近追加された」には、iPhoneに最近インストールしたアプリが含まれます。
4.アプリライブラリフォルダーを展開します


アプリライブラリのカテゴリのボックスは、ホーム画面のフォルダと非常によく似ています。アプリアイコンをタップすると、その特定のアプリが開きます。一方、フォルダの右下隅にある小さいサイズのアイコンのクラスタをタップすると、そのカテゴリの他のアプリが表示されます。クラスターは、アプリが4つを超えるカテゴリでのみ表示されることに注意してください。
5.ハプティックタッチメニューを使用する



ホーム画面と同様に、アプリライブラリのアプリアイコンを長押しして、コンテキストメニューオプションを開くことができます。さらに、アプリを共有および削除するオプションもあります。
長押しのジェスチャーを使用して、アプリを削除し、YouTubeの[サブスクリプション]タブを開く、カメラアプリのセルフィーを取得する、Spotifyでプレイリストを直接開くなど、特定のアプリ機能を直接開くことができます。
6.通知ドットを有効にする


デフォルトでは、iOS14はアプリの通知バッジをホーム画面にのみ表示します。アプリライブラリは比較的クリーンで、通知ドットは表示されません。ただし、ライブラリ内のアプリに通知ドットが必要な場合は、次のように実行できます。
- 開いた 設定 あなたのiPhoneで。
- 下にスクロールして選択します ホーム画面 。
- ここで、トグルを有効にします アプリライブラリに表示 [通知アクセス]の下。
7.アプリライブラリを使用してアプリを非表示にする



アプリライブラリは、iPhone上のアプリを非表示にするための優れた方法を提供します。ホーム画面のアプリアイコンを長押ししてクリックするだけです アプリを削除する 次にタップします ホーム画面から削除します。
これでアプリはホーム画面から削除されますが、ライブラリでは引き続き利用できます。アプリライブラリのカテゴリまたは検索タブで見つけることができます。このようにして、重要度の低いアプリを非表示にし、iPhoneのホーム画面を整理することができます。
iPadでビデオを非表示にする方法
8.アプリライブラリからホーム画面にアプリを追加します
ホーム画面から削除したアプリには、アプリライブラリからアクセスできます。ただし、ホーム画面に追加し直す必要がある場合は、アプリライブラリに移動し、アプリアイコンを長押しして、左側のホーム画面にドラッグします。リストビューでも機能します。
9.アプリライブラリにのみ新しいアプリを追加する



デフォルトでは、AppStoreからダウンロードしたアプリは自動的にホーム画面に追加されます。ただし、ホーム画面を乱雑にしたくない場合は、次のようにして、新しく追加したアプリがホーム画面に表示されないようにすることができます。
- 開いた 設定 あなたのiPhoneで。
- 下にスクロールしてクリックします ホーム画面 。
- ここで、 アプリライブラリのみ [新しくダウンロードしたアプリ]の下。
10.アプリライブラリを開くためのより迅速な方法



複数のページをスワイプするのではなく、アプリライブラリをより速く開く必要性を感じたことはありますか?さて、簡単な解決策は重要でないページを隠すことです。
ホーム画面の任意の場所を長押しして、ジグルモードに入ります。次に、下部のドットストリップをタップして、 ページの編集 メニュー。ここで、メインのホーム画面以外の非表示にするページのチェックを外します。これにより、アプリライブラリにすばやく簡単にアクセスできるようになります。
ページは削除されません。したがって、それらを戻す必要がある場合は、[ページの編集]メニューでページをもう一度チェックすることでそれを行うことができます。
アプリライブラリを非表示にしたいですか?
一部の人々は、App Libraryが煩わしく、完全に非表示にしたい場合があります。ただし、現時点では、アプリライブラリを非表示にするオプションはありません。ただし、別の方法として、複数のホーム画面ページに埋め込むことで、煩わしさを軽減できます。
まとめ
これらは、iOS 14を実行しているiPhoneで使用できるいくつかの便利なアプリライブラリのヒント、トリック、および隠し機能でした。私は個人的にアプリライブラリを使用して、iPhoneのホーム画面から重要でないアプリを非表示にします。以下のコメントであなたのお気に入りを教えてください。詳細をお楽しみに iOSのヒントとコツ 。
また、読んでください- 他の人があなたのiPhoneでアプリを削除するのを防ぐ-iOS14
Facebookのコメントまた、次のWebサイトでインスタント技術ニュースをフォローすることもできます。 グーグルニュース またはヒントやコツ、スマートフォンやガジェットのレビューについては、参加してください GadgetsToUse Telegram Group または最新のレビュービデオを購読する GadgetsToUseYoutubeチャンネル。