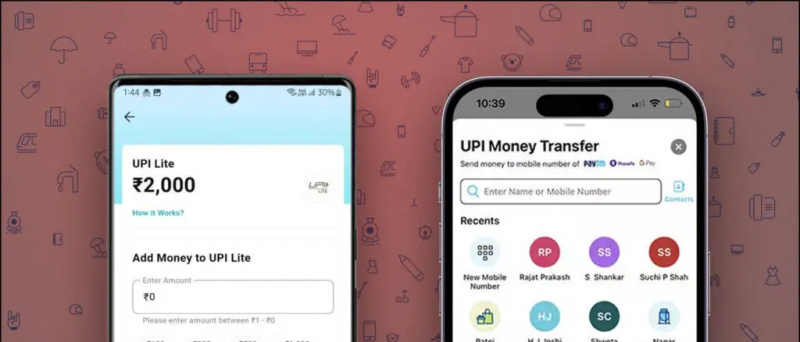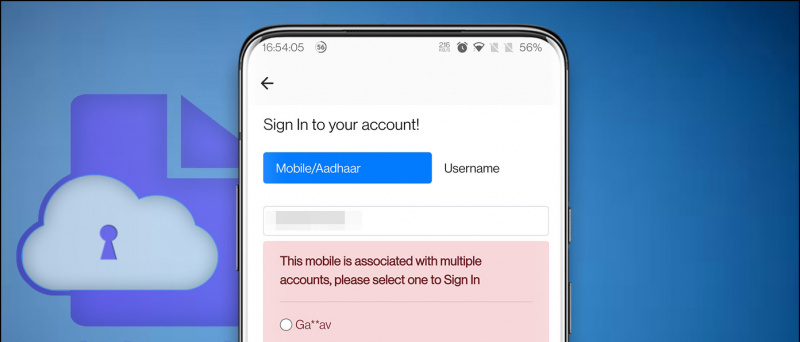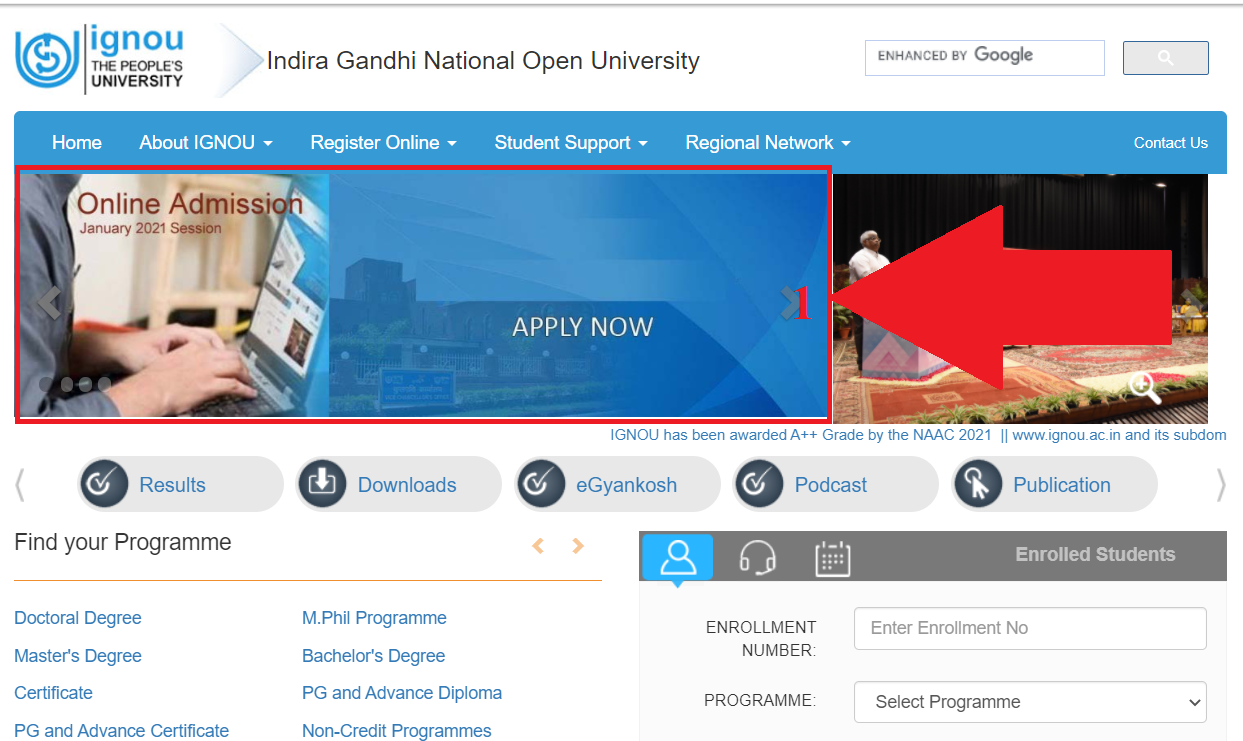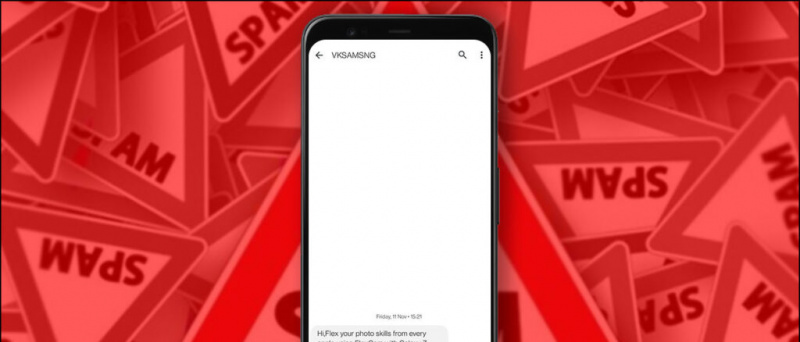Windows イベント ビューアー ツールは、すべてのアクティビティのログを保持してレポートするクラス モニターまたはモデレーターと同様の機能を実行します。すべてのシステム アクティビティをログに記録し、 エラー システムの内部の問題を特定するのに役立ちます。ただし、アクセスできない場合、または使用中に問題が発生した場合は、この説明がトラブルシューティングに役立ちます. Windows 11/10でイベントビューアーが機能しない問題を修正するさまざまな方法を見てみましょう.さらに、次のことを学ぶことができます。 ファイル エクスプローラー アプリを修正する Windows で。
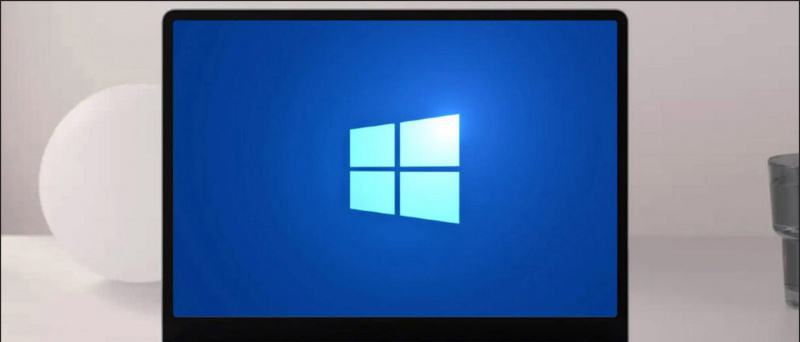
Windows イベント ビューアー: 概要とアクセス方法は?
目次
イベント ビューアー アプリは、システムに関連するすべてのイベント、エラー、および重要な情報を次の形式で追跡する Windows 管理ツールです。 ログ .これは、Windows 11/10 マシンの重要な変更や問題を追跡するのに役立ち、トラブルシューティングを便利に行うのに役立ちます。さまざまな手法を使用して、システム上のこの Windows イベント ビューアーにアクセスする 3 つの方法を次に示します。
1。 最初の方法は、 Windows キー を検索し、 イベントビューア アプリにアクセスします。

2. アクセスする別の方法は、 Windows キー + X そして、 イベントビューア それを開くためのオプション。

イベント ビューアーが Windows 11/10 で動作しない問題を修正する方法
Windows イベント ビューアー アプリの実行中にアクセスできない、または問題に直面している場合は、次の方法を使用してトラブルシューティングを行うことができます。
Windows イベント ログ サービスを再起動します。
イベント ビューア ツールを復元する最も簡単な方法は、 イベントログ サービスタブ内のサービス。次の手順に従って、簡単に修正してください。
Google スプレッドシートで編集履歴を表示する方法
1。 開く 実行ウィンドウ を押すことで Windows キー + R ホットキー とタイプ サービス.msc をクリックして [サービス] タブを開きます。
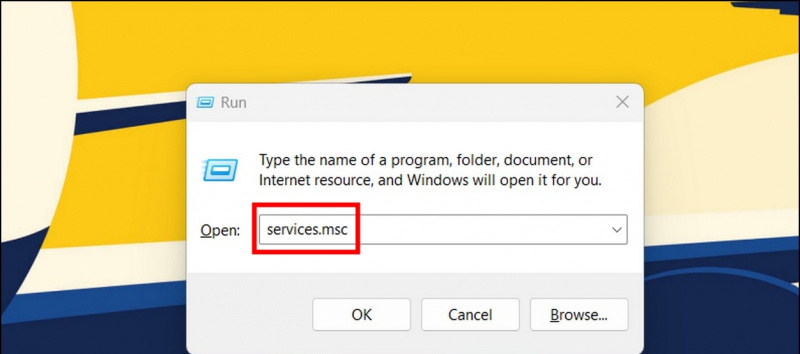
2. を見つけます Windows イベント ログ リスト内のサービスと 右クリック その上で 再起動 オプション。

1。 開く 実行ウィンドウ 次のパスをコピーした後、Enter キーを押します。
C:\Windows\System32\winevt

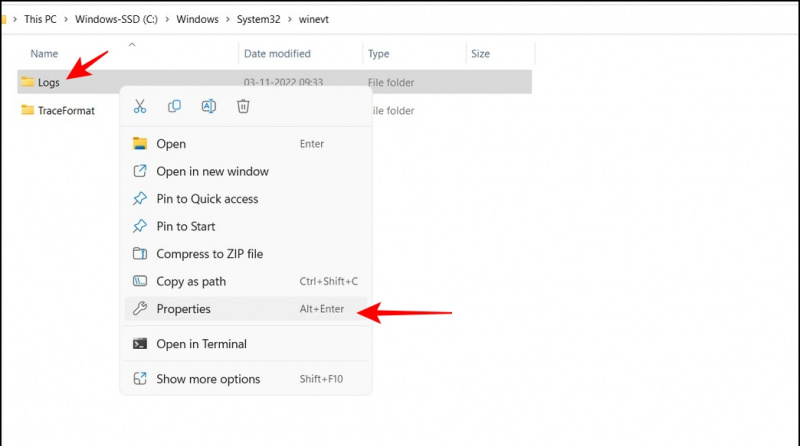
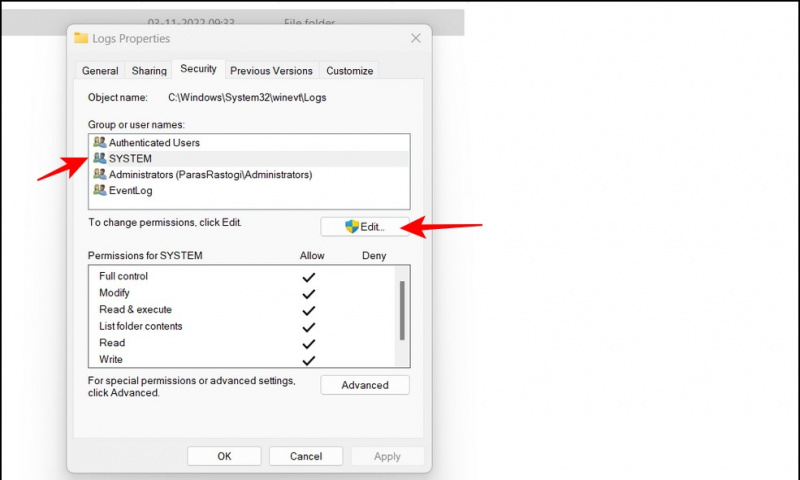
iPhone SEでスクリーンショットを撮る方法
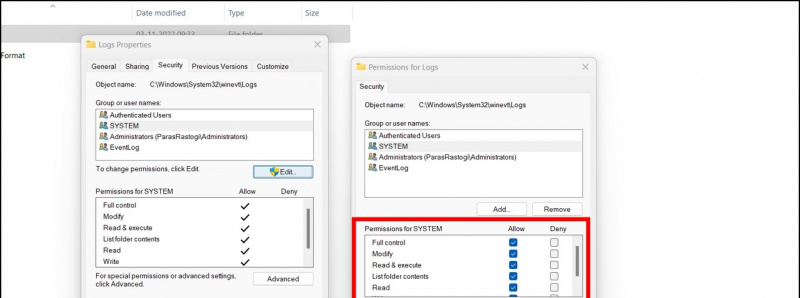
それでおしまい。イベント ビューア ツールを起動して、問題が修正されたかどうかを確認します。
システム ファイル チェッカーを使用して、イベント ビューアーが機能しない問題を修正する
システム アップデートが不完全または破損していると、イベント ビューアー ツールにアクセスできない場合があります。心配しないで;を使用して、システムの破損したファイルを修復できます。 システム ファイル チェッカー 効用。簡単な手順に従ってください 破損したシステム ファイルをスキャンして修正する それらを迅速に解決します。
チェック ディスク ユーティリティを使用してイベント ビューアー ツールを修正する
の ディスクユーティリティを確認する イベント ビューアー アプリで問題を引き起こしている破損したシステム ファイルを便利に修復するためのもう 1 つの気の利いた Windows ツールです。これを有利に使用する方法は次のとおりです。
1。 開ける コマンド・プロンプト と 管理者権限 Windows 11/10 システムで。
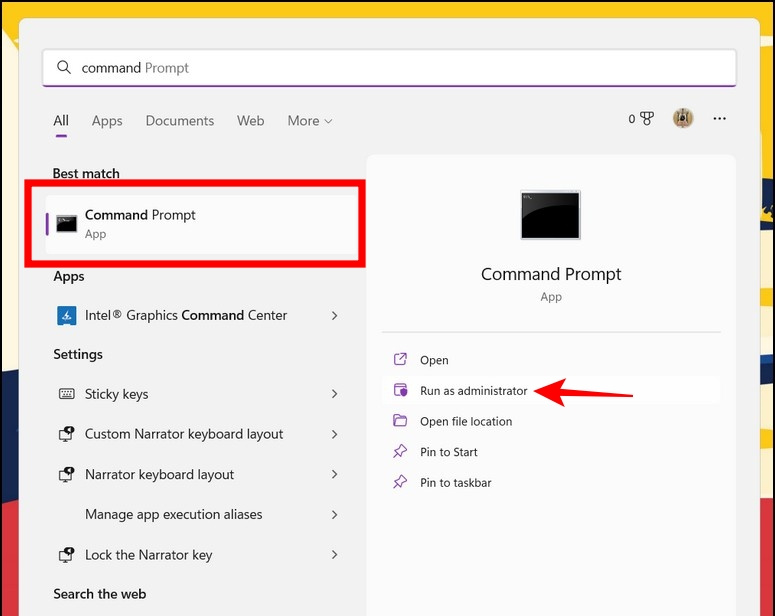
1。 Windows キーを押して、 Windowsのメモリ診断 ツールと 管理者として実行します .
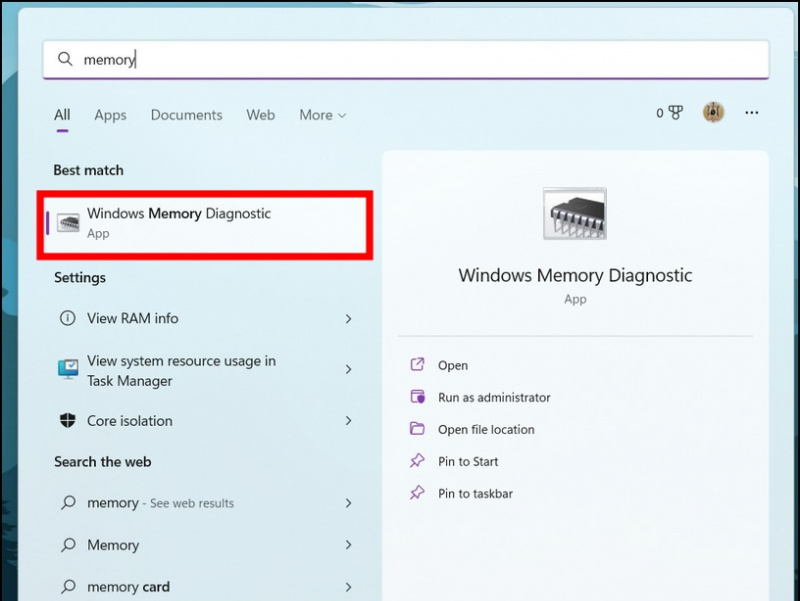
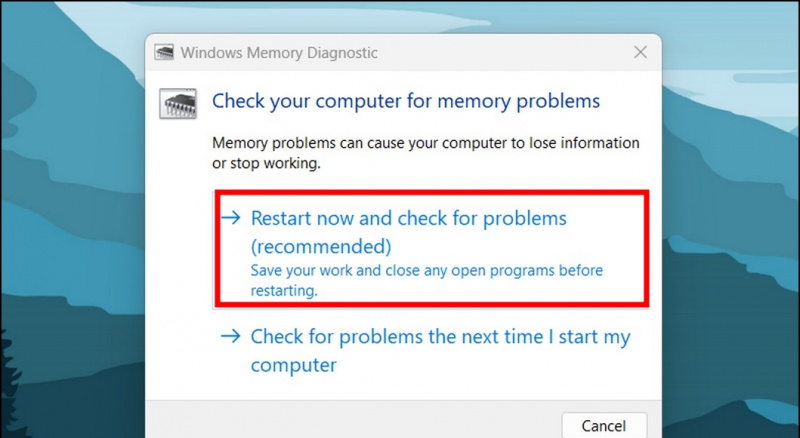 デバイスに含まれるログ ファイルが多すぎると、PC でイベント ビューアー アプリ用の新しいログを作成できない場合があります。このような状況では、Windows 11/10 マシンでイベント ビューアーが機能しないという問題に直面する可能性が最も高くなります。それを取り除くには、提供する必要があります 権限の上書き イベント ビューアー アプリのさまざまなログ カテゴリに。方法は次のとおりです。
デバイスに含まれるログ ファイルが多すぎると、PC でイベント ビューアー アプリ用の新しいログを作成できない場合があります。このような状況では、Windows 11/10 マシンでイベント ビューアーが機能しないという問題に直面する可能性が最も高くなります。それを取り除くには、提供する必要があります 権限の上書き イベント ビューアー アプリのさまざまなログ カテゴリに。方法は次のとおりです。
1。 イベント ビューアー ツールを起動し、「 アプリケーションとサービスのログ ' 左のサイドバーから。
今すぐ Google にカードを追加する方法
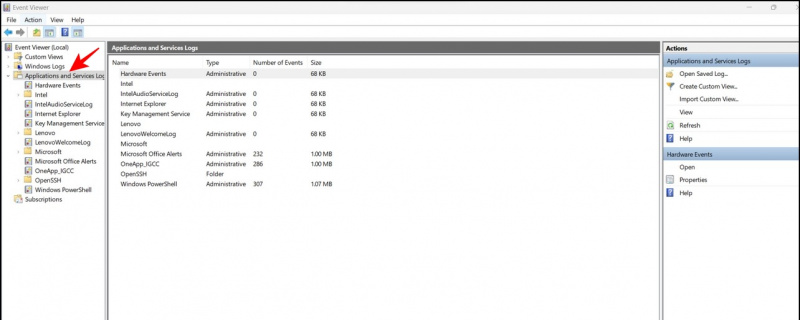 2. 次、 右クリック イベントカテゴリにアクセスして プロパティ .
2. 次、 右クリック イベントカテゴリにアクセスして プロパティ .
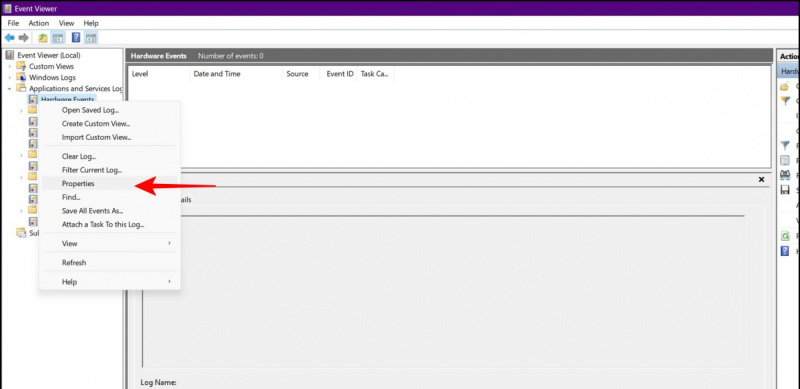
3. プロパティウィンドウ内で、必ず トグルオン ' 必要に応じてイベントを上書きする ' を押します。 適用ボタン 変更を保存します。
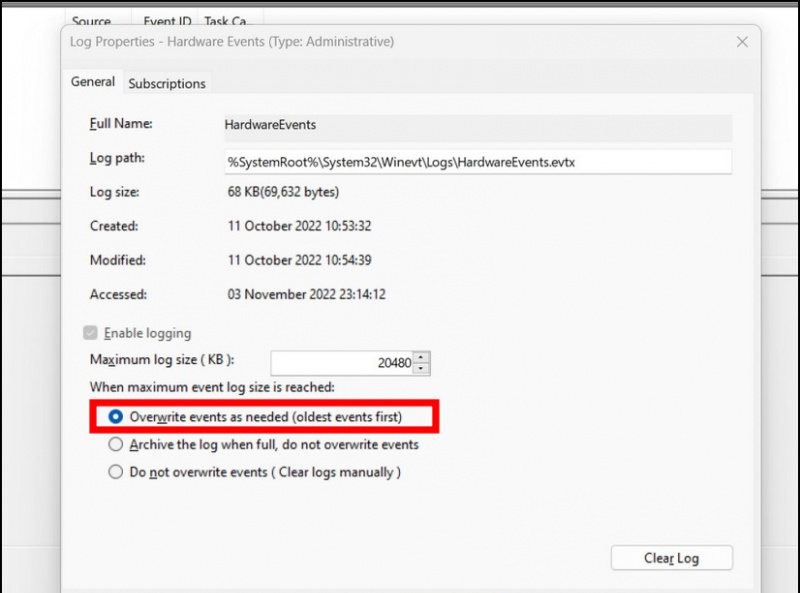
1。 開く コントロールパネル Windows 検索を使用するアプリ。
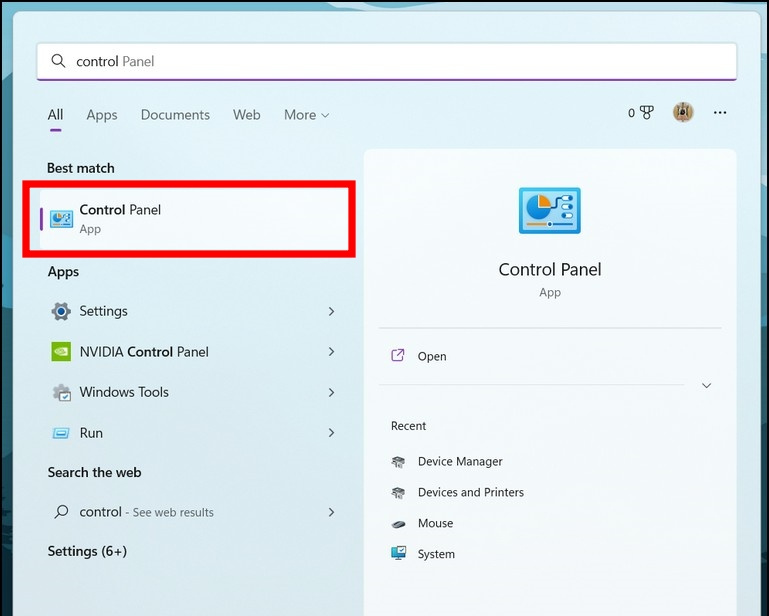
Googleアカウントから他のデバイスを削除する方法.
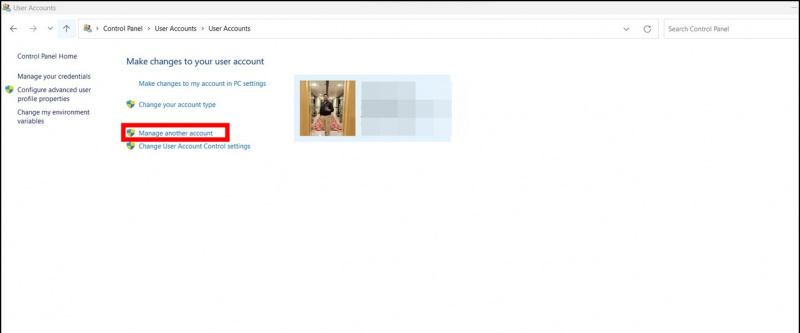
1。 イベント ビューア ツールを起動し、 右クリック ログのサブカテゴリで、 ログをクリア オプション。
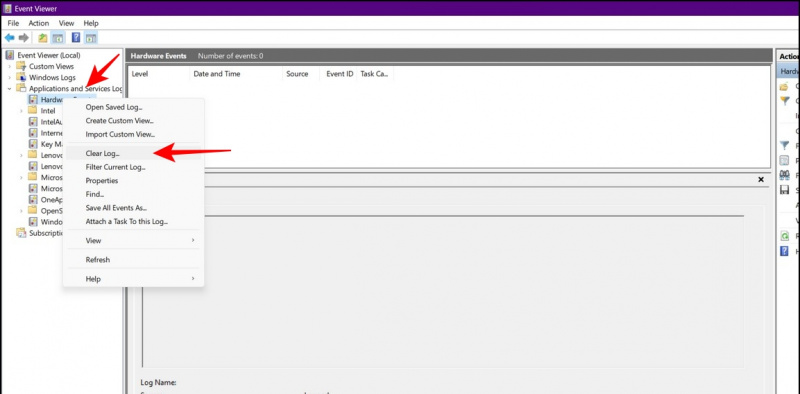
2. サブカテゴリごとに手順を繰り返して、古いログ ファイルをすべて Windows 11/10 から削除します。
おまけのヒント: Windows を更新する
上記のトラブルシューティング方法をすべて試してもイベント ビューアー ツールを修正できない場合は、最後の手段として Windows システムを更新できます。詳細については、「」の詳細な説明に従ってください Windows 11/10 の確認と更新 '。
よくある質問
Q: Event Viewer サービスがデバイスで予期せず停止しました。どうすれば再起動できますか?
A: [サービス] タブを使用して、イベント ビューア ツールを再起動できます。この説明に記載されている最初の方法を参照して、同じものを再起動してください。
Q: イベント ログ サービスが利用できません。どうすれば修正できますか?
A: Windows マシンのセーフ ブートを実行して、Event Viewer ツールにアクセスできるかどうかを確認します。また、他のトラブルシューティング方法に従って、利用できない問題を解決してください。
まとめ: Event Viewer アプリを復元する
したがって、これらはすべて、Windows 11/10 マシンでイベント ビューアーが機能しない問題を修正する方法です。このガイドが問題のトラブルシューティングに役立った場合は、解決策を探して頭を悩ませている可能性のある友人と共有してください。 GadgetsToUse の購読を継続し、より質の高いガイドを求めて再訪してください。
次のことに興味があるかもしれません。
- カーソルの問題でWindows 11の黒い画面を修正する7つの方法
- ソフトウェアなしで Windows 11 タスクバーのサイズを調整する 3 つの方法
- Windows 11 で Microsoft OneDrive を無効にする 8 つの方法
- Windows 11/10 で完全に削除されたファイルを復元する 2 つの方法
また、私たちをフォローして、すぐに技術ニュースを入手することもできます。 グーグルニュース または、ヒントとコツ、スマートフォンとガジェットのレビューについては、参加してください beepry.it