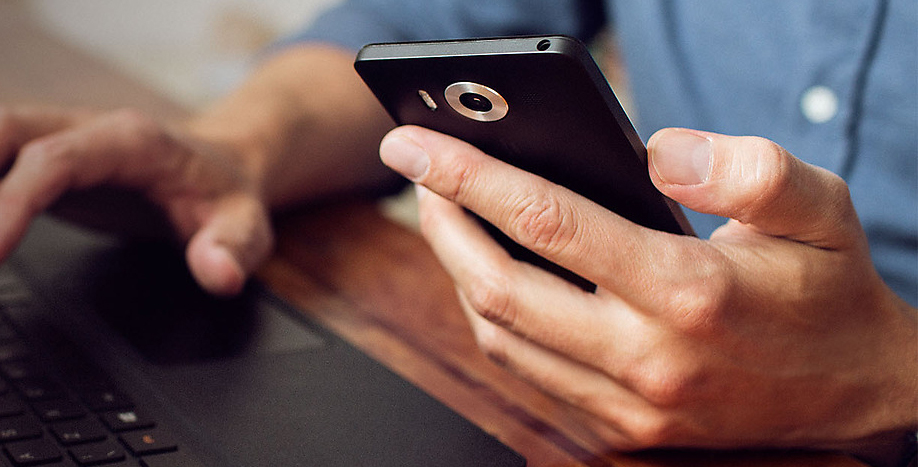スクリーンショットは、画面上のあらゆるものの写真をキャプチャするための優れた方法です。アプリの画面を保存したり、他の人に何かを見せたりするときに便利です。 Androidと同様に、iPhoneでスクリーンショットを撮る方法は複数あります。つまり、iOSを使用している場合は、次のようになります。 iPhoneでスクリーンショットを撮る上位3つの方法 。
iPhoneでスクリーンショットを撮る3つの方法
目次
1.ハードウェアキーの使用
iPhoneでスクリーンショットを撮る最も一般的な方法は、ハードウェアキーを使用することです。ただし、以下に説明するように、FaceIDを搭載したiPhoneとTouchIDを搭載したiPhoneでは方法が少し異なります。
iPhoneX以降の場合
iPhoneXまたはFaceIDを備えた新しいモデルをお持ちの場合は、以下の手順を使用してスクリーンショットをキャプチャできます。
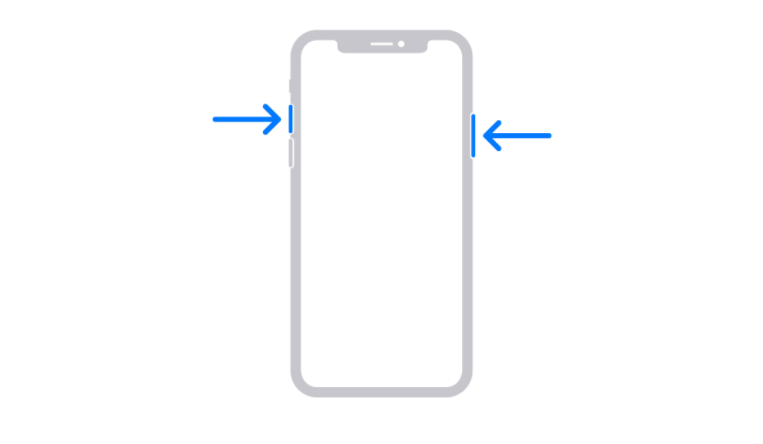
右クリックで画像を保存 クロムが機能しない
- を長押しします 電源スイッチ iPhoneの右側にあります。
- すぐにタップします ボリュームアップ 左側のボタンを押して、すべてのキーを放します。
- すばやく行うには、同時にを押します 電源+音量アップ iPhoneのボタン。
スクリーンショットを撮ると、そのサムネイルがスマートフォンの画面の左下隅に表示されます。サムネイルをタップすると、マークアップ付きの図面やテキストを追加してスクリーンショットを編集できます。サムネイルを長押しして共有したり、スワイプして閉じることもできます。
iPhone SE2020以前のiPhoneの場合

TouchIDを備えたiPhoneSE 2020またはその他の古いiPhoneをお持ちの場合は、以下の手順を使用してスクリーンショットをキャプチャできます。
- を長押しします 力 iPhoneのボタン。
- すぐにを押します TouchID スクリーンショットをキャプチャし、すべてのキーを放します。
- すばやく行うには、を押します Power + Touch ID 同時に組み合わせます。
スクリーンショットがキャプチャされると、そのサムネイルが画面の左下隅に表示されます。サムネイルをタップしてスクリーンショットを編集するか、サムネイルを長押しして共有することができます。閉じるには、左にスワイプします。
2.アシストタッチの使用
アシストタッチは、iPhoneの設定から有効にできるフローティングボールです。これを使用して、アクションやジェスチャーを実行したり、スクリーンショットを撮ったりすることもできます。



- 開いた 設定 あなたのiPhoneで。
- 下にスクロールしてクリックします アクセシビリティ 。
- 次に、をクリックします 接する 物理とモーターの下で。



- タップ アシストタッチ アシストタッチのトグルを有効にします。
- 今、をクリックします 長押し カスタムアクションの下。
- アクションをに設定します スクリーンショット 。

これで、画面上にフローティングアシストタッチボールが表示され、どこにでもドラッグできます。スクリーンショットを撮るには、ボールを長押しします。これで準備完了です。ダブルタップなどの他のジェスチャーを設定することもできます。
3.バックタップ機能の使用
iPhoneでスクリーンショットを撮るもう1つのオプションは、バックタップ機能を使用することです。バックタップ機能はiOS14で導入されたため、スマートフォンを最新バージョンに更新する必要があります。
バックタップを使用してiPhoneでスクリーンショットを撮るには:




- 開いた 設定 あなたのiPhoneで。
- 下にスクロールしてクリックします アクセシビリティ>タッチ 。
- クリック バックタップ 下部にあります。
- ダブルタップまたはトリプルタップをタップして、 スクリーンショット 。
それでおしまい。 iPhoneの背面を(設定内容に基づいて)ダブルタップまたはトリプルタップして、スクリーンショットをすぐに撮ることができるようになりました。
バックタップ機能は、iPhone8以降のモデルでのみ使用できます。これには、iPhone 8、iPhone 8 Plus、iPhone SE 2020、iPhone X、iPhone XS、iPhone XS Max、iPhone XR、iPhone 11シリーズ、およびiPhone12シリーズが含まれます。
ボーナスのヒント-Siriを使用してハンズフリーのスクリーンショットを撮る

スクリーンショットを撮るのが面倒だと感じていませんか?または、iPhoneに触れることができません。あなたがする必要があるのは、「 ねえシリ、スクリーンショットを撮って」 Siriは、画面に表示されているもののスナップショットを自動的に保存します。これは、iPhoneのディスプレイやキーに問題がある場合にも機能します。
ちなみに、音声でiPhoneを操作することもできます。これが どうやってするの 。
まとめ
これらは、iPhoneでスクリーンショットを撮る3つの非常に簡単で迅速な方法でした。なかでも、便利なバックタップ機能がお気に入りです。とにかく、どれが一番好きですか?以下のコメントで知らせてください。詳細をお楽しみに iOSのヒントとコツ 。
また、読んでください- iOS14でiPhone通話のフルスクリーン発信者IDを取得する方法
Facebookのコメント