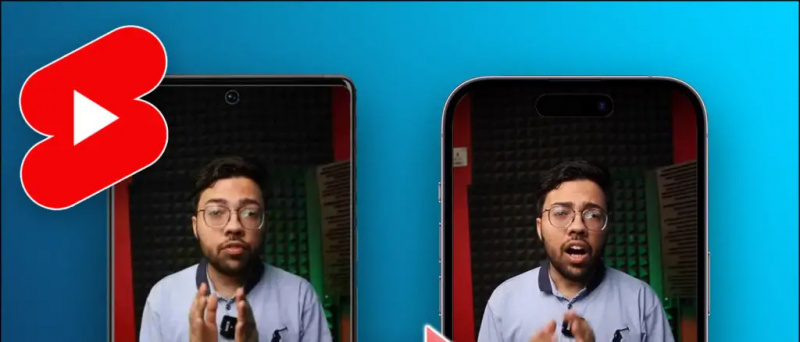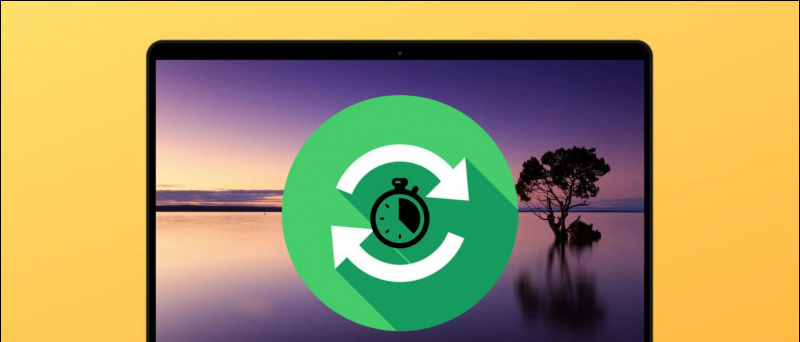Zoomは、会議でのプレゼンスをカスタマイズするための多くの機能を提供します。これには、ビデオフィルタ、仮想背景、および顔のテクスチャに触れるオプションが含まれます。ただし、ビデオ通話体験をさらに強化したい場合は、InstagramとSnapchatにあるZoomのARフェイシャルエフェクトを使用できます。ズームのスタジオエフェクトを使用すると、座っているときに眉毛、口ひげ、あごひげ、唇の外観を変更できます。ズームで3D顔効果を使用する方法のステップバイステップガイドは次のとおりです。
また読む Zoom VideoCallで人ごとに異なる音声を録音する
ズームで3Dフェイシャルエフェクトを使用する
始める前に、Zoomクライアントに 最新バージョン に更新現在のところ、StudioEffectsはZoomforWindowsおよびMacでのみ使用できます。アプリケーションを更新したら、会議に参加して、以下のガイドに従ってください。
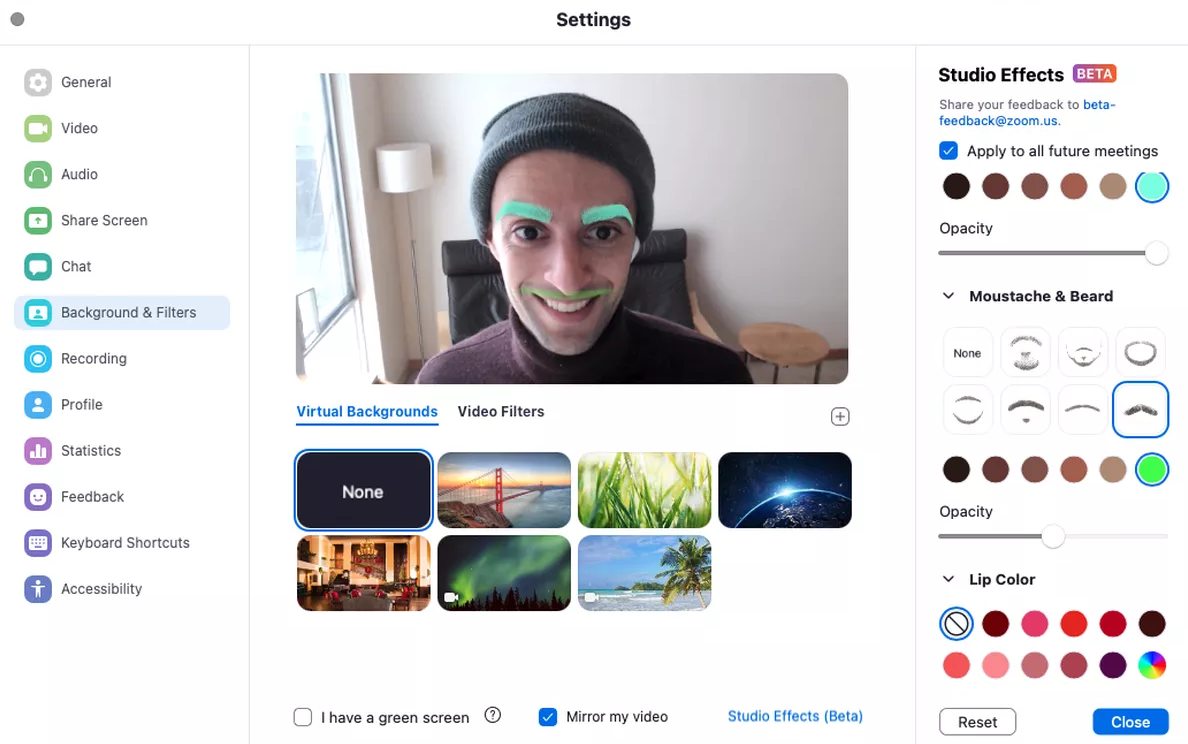
ズームビデオハングアウトでStudioEffectsを使用する手順
- 会議中に、[ビデオの停止]ボタンの横にある上向き矢印をクリックします。

2.次に、ポップアップメニューから[仮想背景]を選択するか、[ビデオフィルター]を選択します。 2つのうちどちらかを選択できます。どちらも同じページに移動します。

3.次の画面で、右下隅にある[スタジオエフェクト]をクリックします。

4.必要に応じて、追加のリソースをダウンロードします。
5.これで、眉毛、口ひげ、あごひげのあるサイドバーにすべてのAR効果が表示され、唇の色をカスタマイズするオプションも表示されます。
6.必要に応じて外観をカスタマイズします。カスタムカラーを選択して、適用される効果の不透明度を変更することもできます。

7.選択すると、それらは即座にあなたの顔に適用され、会議にリアルタイムで表示されます-それを世話します。
8. [閉じる]をクリックして、顔の効果との会議を続行します。
それでおしまい。これで、顔に奇妙な3D効果を加えて会議に参加できます。選択したエフェクトを今後の会議に自動的に適用する場合は、[Studio Effects]メニューを閉じる前に、[今後のすべての会議に適用]を選択します。
着信が画面に表示されない
ズームビデオ通話で3Dフェイシャルエフェクトを使用して会議を盛り上げる方法をご存知だと思います。 Studio Effects on Zoomを試して、下のコメントであなたの経験を教えてください。このようなアップデートにご期待ください。
Facebookのコメントボックスまた、次のWebサイトでインスタント技術ニュースをフォローすることもできます。 グーグルニュース またはヒントやコツ、スマートフォンやガジェットのレビューについては、参加してください GadgetsToUse Telegram Group または最新のレビュービデオを購読する GadgetsToUseYoutubeチャンネル。