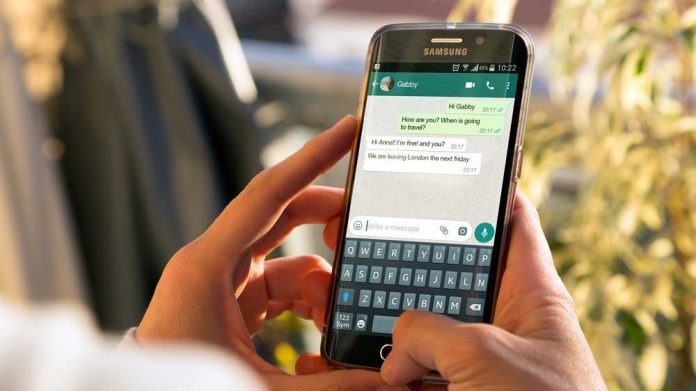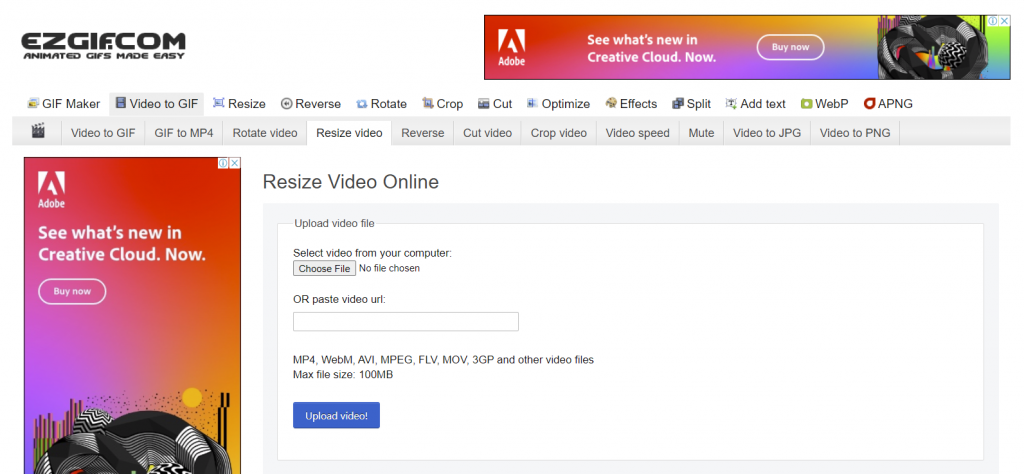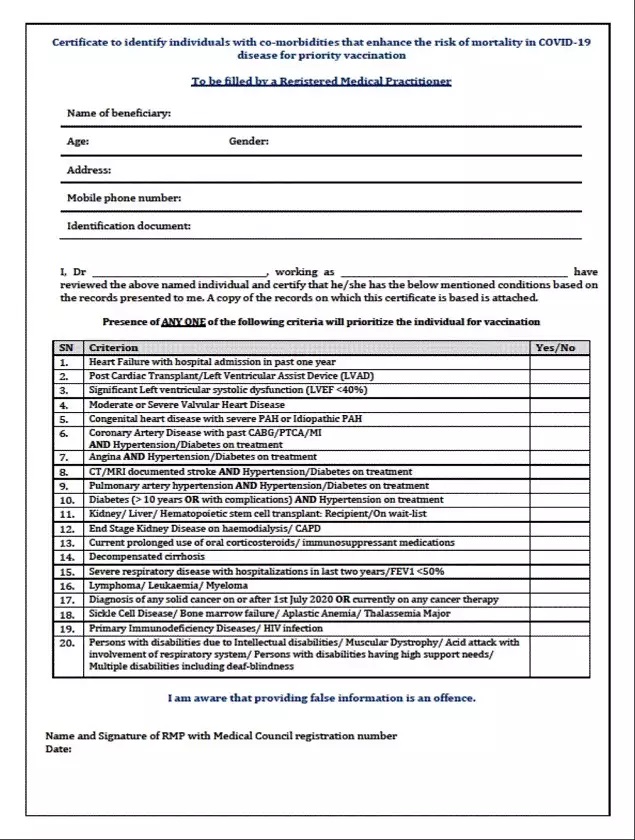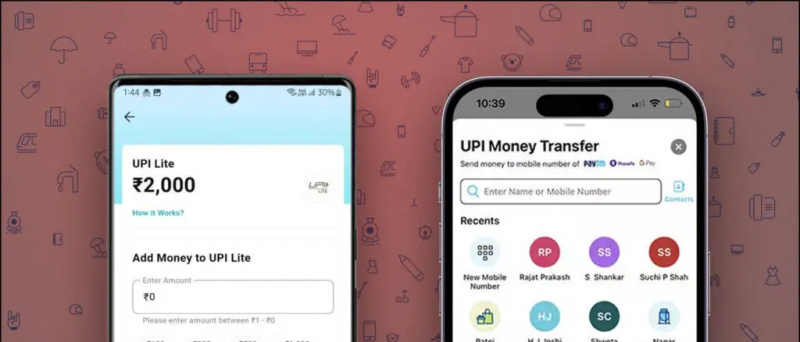ズームコールミーティングに参加しているときに、相手がマイクの問題について不満を言っていることを、私たち全員が一度経験したに違いありません。彼らが私たちの声をきちんと聞くことができない、または私たちがミュートになっているなどのように。そして、私たちは自分たちの側で何が悪いのか、またはオーディオを再び台無しにしたのか疑問に思っています。さて、今日はズーム会議でオーディオの問題を修正する10の方法を共有するので心配しないでください。下記の方法をすべて試しても相手の声が聞こえない場合は、相手が最後から何かを台無しにした可能性があります。
また、読む| ファイアウォールまたはアンチウイルスブロッキングZoomMeetingソフトウェアを修正する方法
ズームでさまざまなオーディオの問題を修正する方法
目次
1.マイクのミュートを解除します 
誤ってマイクをミュートしてしまった可能性があります。そのため、他の人があなたの声を聞くことができません。したがって、マイクボタンの左下に赤い線がないことを確認してください。ある場合は、必ずミュート解除ボタンをクリックしてください。話し始めるとすぐにアイコンが緑色に変わります。 
接続されているデバイスを Google アカウントから削除する方法
2.オーディオに参加する
Zoomは、会議に参加する前にコンピュータのオーディオを使用するように要求しますが、それを見逃すことがあります。それが他の人があなたの声を聞くことができない理由かもしれません。これを修正するには、右下にある[オーディオに参加]オプションをクリックします。 
3.マイクを交換します
上記の2つの手順でマイクの問題が解決しなかった場合は、Zoom内でマイク入力を変更してみてください。
-
- マイクアイコンの横にある小さな矢印をクリックして、正しいマイクが選択されていることを確認します。

- それでも問題が解決しない場合は、をクリックしてください テストスピーカーとマイク 、正しいスピーカーとマイクが選択されていること、および音量レベルが十分に大きいことを確認します。

ズームテストスピーカーとマイク

ズームマイクレベル
- マイクアイコンの横にある小さな矢印をクリックして、正しいマイクが選択されていることを確認します。
また、読む| 遅いインターネット速度でズームを使用するための10のヒント
4.詳細なオーディオ設定を確認します
高度なオーディオ設定で確認することもできます。これらは、バックグラウンドノイズを低減し、オーディオを強化するように設計されています。ズームでの低オーディオまたは同様のサウンドの問題の原因となる場合もあります。
ステップ1 - クリックしてください オーディオ設定 アイコン。 
ステップ2 - [オーディオ]タブに移動します。確認してください バックグラウンドノイズを抑制します 自動に設定されています。
ステップ3– クリック 高度な の下部に存在します オーディオタブ 。 
ステップ4– 各オプションの横にあるドロップダウンボックスをクリックします。そしてそれをに設定します 自動 。マイクが機能するかどうかを確認します。 
Androidに通知音を追加する方法
また、読む| ズームが自動的に全画面モードになるのを止める方法
5.マイクへのズームアクセスを許可します
上記のズームトリックをすべて試しても問題が解決しない場合は、Windowsの設定を確認する必要があります。
ステップ1 - クリックしてください スタートメニュー>設定 アイコン。 
ステップ2 - 検索する マイクのプライバシー設定 。 
ステップ3– 「」という名前のトグルを有効にします アプリにマイクへのアクセスを許可する 」と「 デスクトップアプリにマイクへのアクセスを許可する 「。下にスクロールして、Zoomがマイクにアクセスできることを確認します。

1番目の切り替えを有効にする

2番目の切り替えを有効にする
また、読む| PCがスリープモードまたはスクリーンセーバーモードになると、ズームビデオとオーディオを自動的に停止します
6.デバイスを再起動します 
なぜアプリやPCを再起動するのか疑問に思われるかもしれませんが、単純な再起動で不思議に思うかもしれません。ほとんどの問題は一時的なものであるため、Zoomアプリを再起動すると、問題が解決し、音声の問題が修正されます。そうでない場合は、PCも再起動してみてください。
7.マイクを正しく抜き差しします 
外部マイクを使用してコンピューターに接続している場合。マイクが正しく接続されていないか確認する必要があります。まず、ソケットから取り外し、正しいソケットに再度差し込みます。
また、読む| AndroidのZoomCallで仮想背景を使用する方法
8.マイクの設定を確認します
マイクの設定を確認することをお勧めします。デフォルトのマイクとして設定されていない場合や、無効になっている場合もあります。したがって、設定のすべてが正しく構成されていることを確認してください。
ステップ1 - キーボードで、 Windowsロゴキー そして R 同時に[実行]ボックスを開きます。次に、次のように入力します コントロール をクリックします OK 。 
ステップ2 - 選択する 小さなアイコン [表示方法]の横にあるドロップダウンメニューから。次に、をクリックします 音。
ズームが使用するデータ量

小さなアイコン

サウンド設定
ステップ3– クリック 録音 タブ。次に、空の領域を右クリックしてチェックマークを付けます 無効なデバイスを表示する 。 
ステップ4– マイクが有効になっていることを確認してください。そうでない場合は、右クリックしてクリックします 有効にする 。 
ステップ5– マイクがデフォルトのデバイスとして設定されているかどうかを確認します。そうでない場合は、それをクリックしてクリックします デフォルトに設定します。 
ステップ6– マイクを右クリックして、 プロパティ 。 
ステップ7– を選択 レベル タブ。マイクがミュートされている場合は、 スピーカーアイコン ミュートを解除します。次に、スライダーをにドラッグします マイクの音量を最大に設定します 。 
ステップ8– クリック OK 。
また、読む| 会議に表示されないズームプロファイル画像を修正する5つの方法
9.オーディオドライバーを更新します
現在のオーディオドライバが古くなっている可能性があるので、必ず最新バージョンに更新してください。
ステップ1 - 右クリック に スタートメニュー ボタン。
ステップ2 - クリック デバイスマネージャ

ステップ3– 展開 サウンド、ビデオ、およびゲームコントローラー 。

サウンドドライバー
Google アカウントからデバイスを削除するにはどうすればよいですか
ドライバーを右クリックして、 ドライバーの更新 。

ドライバーの更新
10.電話をマイクとして使用します
試すことができる最後の修正は、AndroidまたはiOSの電話をマイクとして使用し、PCのWebカメラをビデオカメラに使用することです。
ステップ1 - 以下のリンクから、AndroidまたはiOSフォンのZoomアプリをダウンロードしてログインします。
ステップ2 - PCのマイクアイコンの横にある矢印をクリックします。
ステップ3– クリックしてください 電話オーディオに切り替える 。 (小さなウィンドウが開き、会議IDとパスワードが表示されます) 
ステップ4– ミーティングIDとパスワード(ステップ3から)を電話に入力します。
これらのトリックがZoomAudioの問題を修正するのに役立つことを願っています。それでも修正されない場合は、残っている最後のオプションは、PCにZoomアプリをアンインストールして再インストールすることです。以下のコメントで、これらのトリックのいずれかがオーディオの問題を修正したかどうかをお知らせください。
Facebookのコメントまた、次のWebサイトでインスタント技術ニュースをフォローすることもできます。 グーグルニュース またはヒントやコツ、スマートフォンやガジェットのレビューについては、参加してください GadgetsToUse Telegram Group または最新のレビュービデオを購読する GadgetsToUseYoutubeチャンネル。