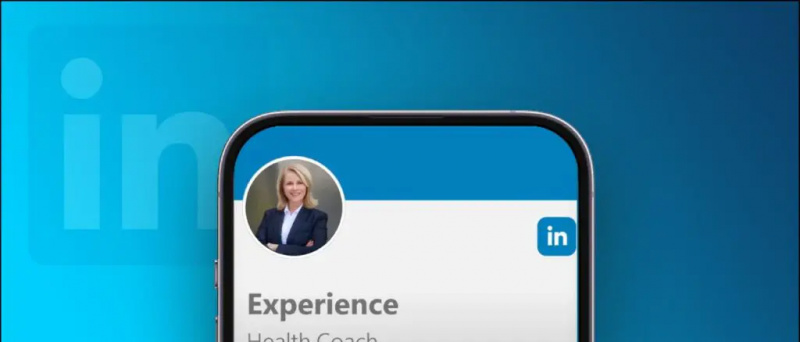ラップトップが新しいか古いかは関係ありません。全て デバイスが熱くなる 最終的。ビデオ編集、ゲーム、またはほこりや汚れが内部を詰まらせているかどうかに関係なく、ラップトップはそれ自体をノックアウトする前に冷却するために最善を尽くします.それにもかかわらず、この説明では、ラップトップの使用中にラップトップが過熱するのを防ぐのに役立ついくつかの効果的な方法を調査し、実証しました.さらに、あなたはあなたのことをチェックすることを学ぶことができます ラップトップのバッテリーの状態 スクリーンオン時間が少ない場合。
 ラップトップの過熱を防ぐ方法
ラップトップの過熱を防ぐ方法
目次
ラップトップが熱くなる原因は数多くありますが、確実に解決する方法は 1 つではありません。そうは言っても、私たちは何時間もかけてテストし、ラップトップの熱の問題に最適なソリューションを提供してきました.それらのそれぞれを見てみましょう:
AndroidでGoogle画像をダウンロードする方法
バッテリー/省電力モードに切り替えてノートパソコンの加熱を停止
ラップトップの加熱を停止する簡単な方法は、 省電力/バッテリーセーバーモード お使いのデバイスで。これを行うと、アプリケーションとサービスが制限され、バッテリー電力が過剰に消費され、最終的にデバイスの温度が低下します。 Windowsラップトップで同じことを有効にする方法は次のとおりです。
1. を押します。 ウィンドウズ キーを押して検索 バッテリーセーバー それを構成するための設定。
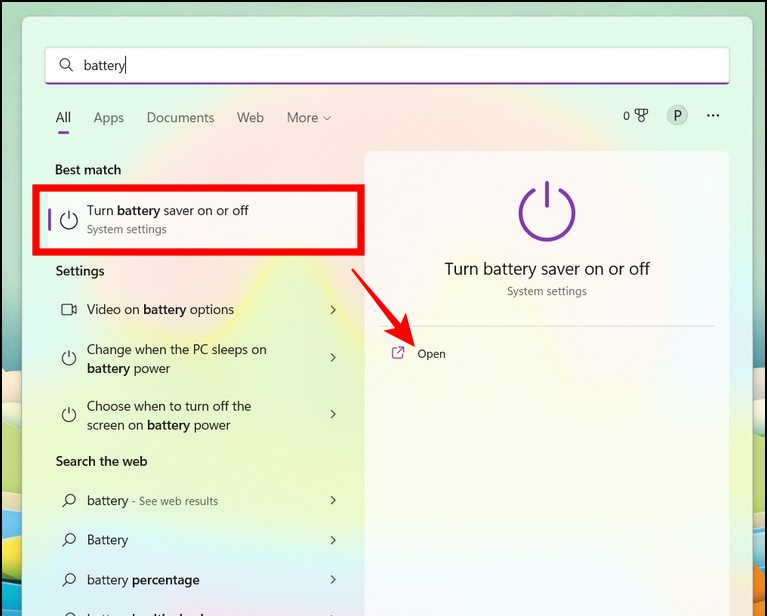
または、タスクバーのバッテリー アイコンからバッテリー セーバーを有効にすることもできます。
システムのパフォーマンス負荷を軽減
ラップトップでビデオ編集、ゲームなどのパフォーマンスを集中的に使用するタスクを実行すると、システムからより多くの電力が消費され、急激な温度上昇が発生します。逆に、ラップトップが古い場合、基本的なアプリケーションを実行しているときに同様の熱条件が発生する可能性があります.この問題を解決するには、次のようにシステムを微調整してパフォーマンス負荷を軽減します。
視覚系への影響を減らす
最新の Windows 11 OS 視覚的なアニメーションによって大きく動かされ、その体験をより魅力的なものにしています。ただし、ラップトップがこのグラフィック要件に対応できない場合、過熱する可能性があります。幸いなことに、Windows の設定でこれらのビジュアル アニメーションを無効にすることができます。方法は次のとおりです。
1. Windowsキーを押して検索します 高度なシステム設定 そしてそれを開きます。
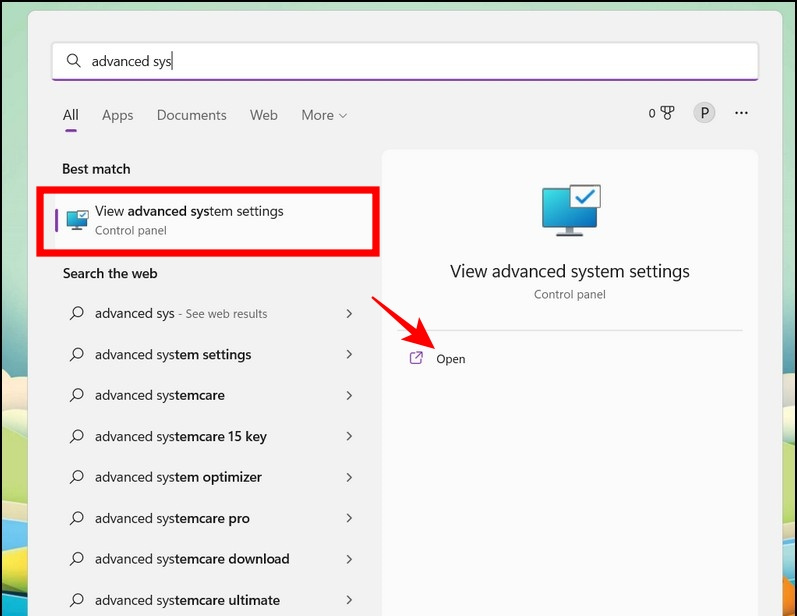
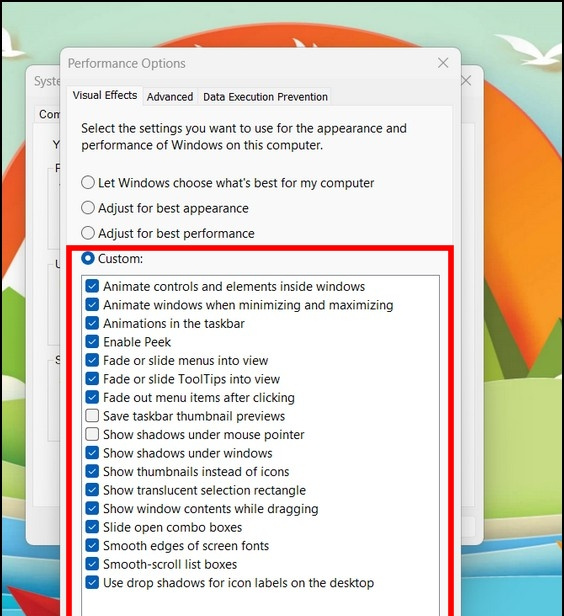
1. 開く タスクマネージャー アプリを押して Ctrl+Shift+Esc キーを同時に。
2。 次に、 スタートアップ アプリ アイコンをクリックして、起動時に開始するアプリのリストを確認します。
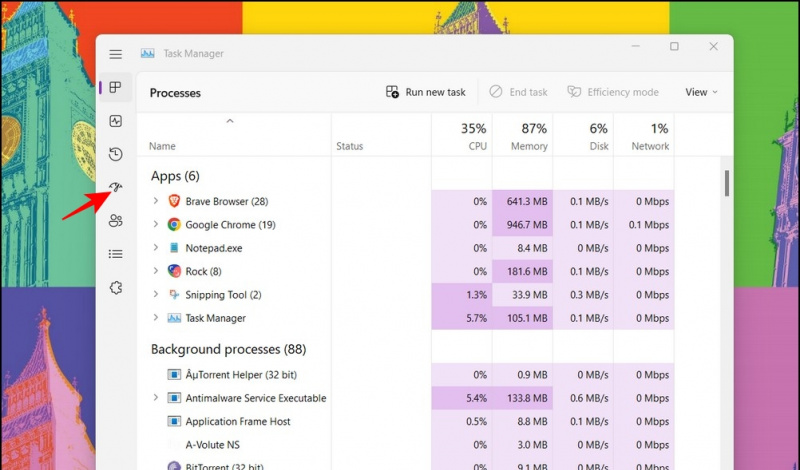
ラップトップの加熱を防ぐために通気口を掃除する
ラップトップが熱くなる一般的な理由は次のとおりです。 詰まった通気孔 、マシンを通る空気の流れを制限し、システム全体の温度を上昇させます。放置すると、システムが高温警告を出し、自動的にシャットダウンする場合があります。この問題を解決するには、次の簡単な修正に従う必要があります。
 アマゾン。
アマゾン。
Google アカウントの画像を削除する方法
統合グラフィック カードに切り替える
ハイエンドのゲーム用ラップトップには、多くの場合、統合されたものに加えて専用のグラフィック カードが付属しており、パフォーマンスが要求されるすべてのタスクを効率的に処理できます。このパフォーマンス グラフィック カードは、より多くの電力と計算リソースを必要とするため、システム内でより多くの熱が発生します。この過熱状態を最小限に抑えるために、ビデオ編集やゲームなどの重いシステム タスクを実行していないときは、統合グラフィック カードに切り替えることができます。方法は次のとおりです。
1. インストールしたものを開く グラフィックカードソフトウェア NVIDIA コントロール パネルなどのラップトップで。
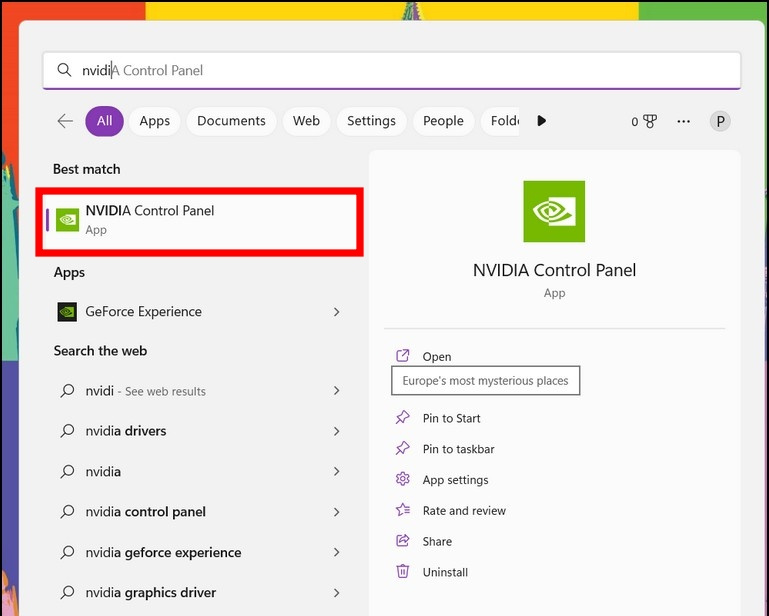
1. ラップトップで専用のメーカー ソフトウェア (Lenovo Vantage など) を開き、制御するためのオプションを見つけます。 サーマル .
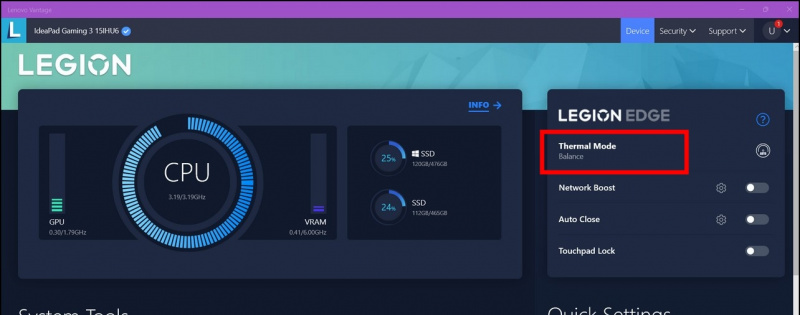
2。 次に、ラップトップのファン速度を制御する目的のモードを選択します。
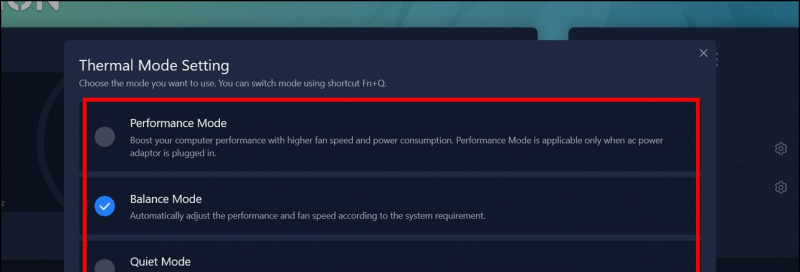 ラップトップで SpeedFan アプリを起動します。
ラップトップで SpeedFan アプリを起動します。
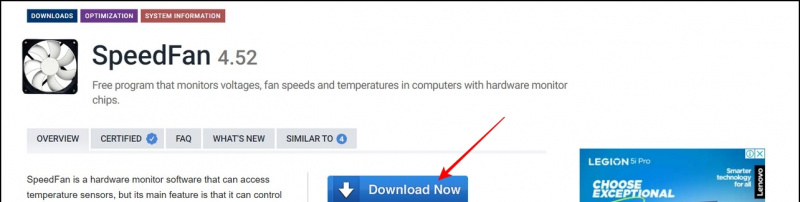
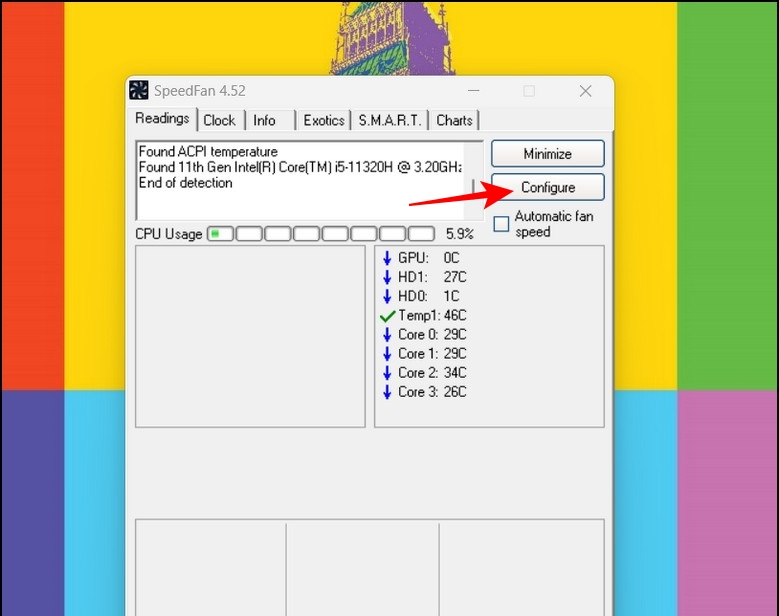 Argus Monitor アプリを使用して、ラップトップのファン速度を表示および向上させます。
Argus Monitor アプリを使用して、ラップトップのファン速度を表示および向上させます。

充電中はラップトップを使用しないでください
充電しながらラップトップを使用すると、充電なしで最大限の能力で動作します。 バッテリーセーバー/パワーセーバーモード .これに加えて、ノートパソコンのバッテリーの連続充電/放電率により、温度が大幅に上昇します。このような高温に達するのを避けるには、充電中にラップトップを使用しないようにするか、冷却パッドの上に置いて高温を下げます。
低い設定でゲームをプレイしてノートパソコンの熱を止める
ご存知のように、ゲームには多くのシステム リソースが必要です。ゲームを実行すると、要求されたパフォーマンス負荷に対抗するために CPU とグラフィック カードが一貫して動作するため、ラップトップが熱くなるのはごく普通のことです。ただし、ゲーム中にシステムが熱くなりすぎる場合は、 グラフィック設定を下げる また 画面の解像度を下げる 負荷を減らし、システム温度を下げます。減らす方法は次のとおりです。
1. 現在のゲーム設定を開いて、グラフィックオプションを見つけます。
Android携帯にGoogle画像を保存する方法
2。 次に、さまざまなグラフィック パラメータを下げて解像度を調整し、パフォーマンスの負荷を最小限に抑えます。
認定充電器を使用してラップトップを充電
ラップトップの加熱の背後にあるもう 1 つの潜在的な理由は、認定されていない、または互換性のないラップトップ充電器の使用です。このような充電器はラップトップを過熱させるだけでなく、 マザーボードを損傷する 長い目で見れば。したがって、認定された充電器を使用してラップトップを充電してください.
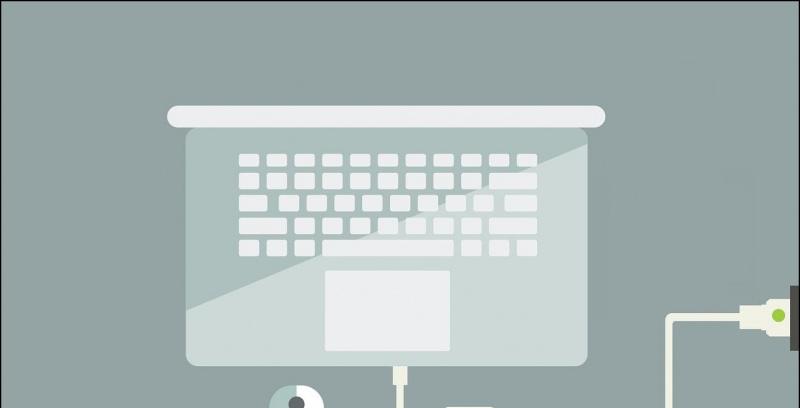
2。 次に、をクリックします その他のトラブルシューティング .

よくある質問
Q: ゲーム中にラップトップの過熱を止める方法は?
A: ゲーム中にラップトップが過熱した場合は、グラフィック設定を下げるか、冷却パッドを取り付けて、ラップトップ内により多くの空気が流れるようにし、最終的に温度を下げることができます。
Q: Windows 10/11 でラップトップの熱を下げるにはどうすればよいですか?
A: Windows 10/11 ラップトップの熱を下げるために、この説明に記載されているさまざまな方法を確認してください。
Google アカウントを他のデバイスから削除する
Q: ラップトップの過熱を分解せずに直せますか?
A: はい、バッテリー節約モードに切り替えるか、システム BIOS を更新して、ラップトップを分解せずに過熱したラップトップの温度を管理できます。
Q: ラップトップの過熱の一般的な症状は何ですか?
A: ラップトップが過熱し始めると、冷却ファンはファン速度の上昇によりノイズを発生し始め、システム本体 (プラスチックまたは金属) の全体的な温度が上昇し、ラップトップの使用中に頻繁にラグやカクつきが発生する可能性があります。
Q: 充電中にラップトップが過熱します。どうすれば修正できますか?
A: ラップトップが過熱する場合は、システム全体の負荷を軽減するために、充電中は使用しないことをお勧めします。また、認定充電器を使用してラップトップを充電してください。
まとめ: プロのようにノートパソコンの加熱を防ぎましょう!
以上が、過熱したラップトップをすぐに冷却するために使用できるすべてのテクニックです。このガイドが役に立った場合は、ラップトップの熱の問題に苦しんでいる可能性のある友人と共有してください。 GadgetsToUse の購読を継続し、以下のリンクをチェックして、より生産的な記事を読んでください。
次のことに興味があるかもしれません。
- Windows PC またはラップトップでマザーボード モデルの詳細を確認する 5 つの方法
- ラップトップ スピーカーからの低音量を修正する 5 つの方法
- ラップトップの実際のディスプレイのリフレッシュ レートを確認する 3 つの方法
また、私たちをフォローして、すぐに技術ニュースを入手することもできます。 グーグルニュース または、ヒントとコツ、スマートフォンとガジェットのレビューについては、参加してください beepry.it
Gadgetstouse.com には、アフィリエイトおよびスポンサー パートナーシップがあります。リンクを使用して行われた購入に対してコミッションを獲得する場合があります。ただし、これは私たちが行う推奨事項には影響しません。