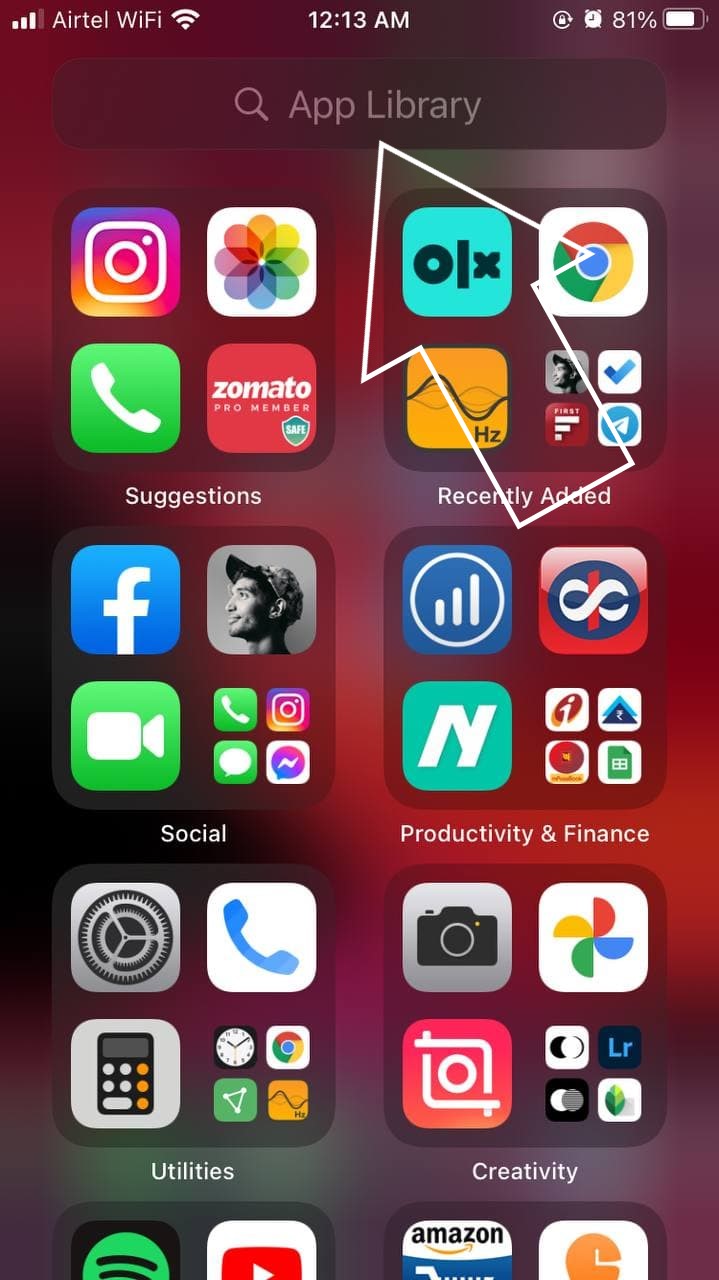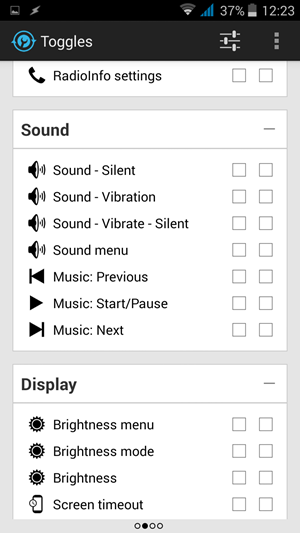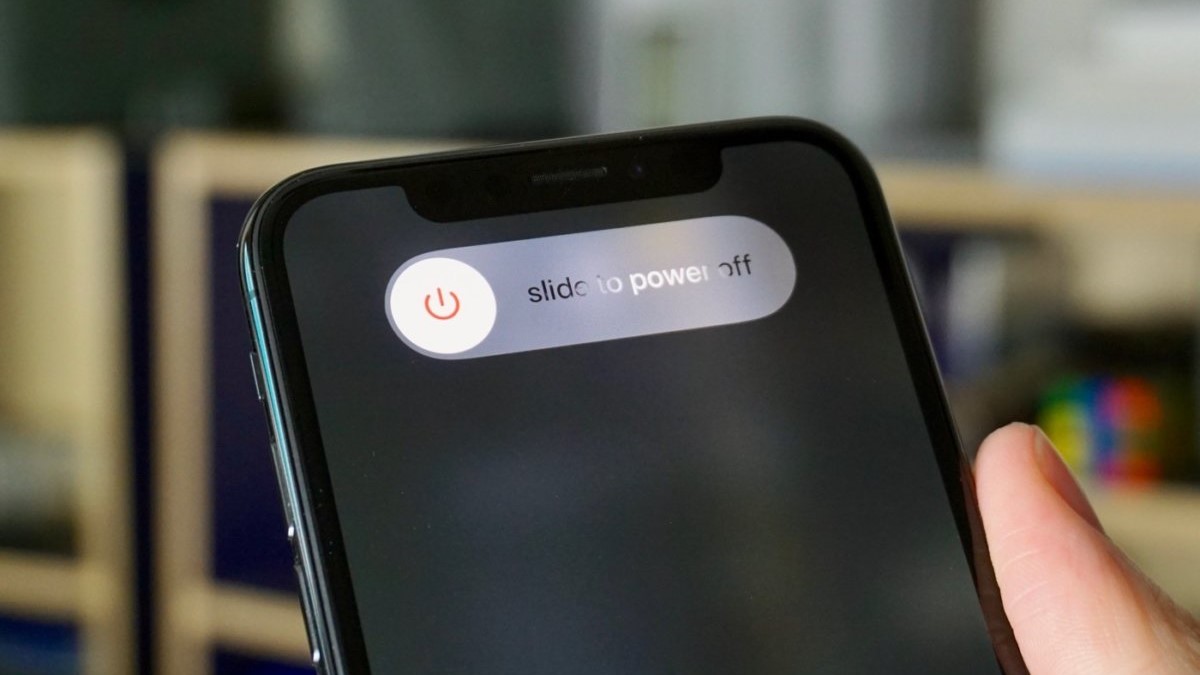ザ・ サムスンギャラクシーS7 今年発売されたフラッグシップの中で最もホットな新参者です ギャラクシーS7エッジ 一流の外装とパワー満載のハードウェアを内蔵しているため、苦情は変わりません。 Galaxy S7とその大きな兄弟はすでに消費者に道を譲り始めており、発表されてすぐにこのフラッグシップを味わうことができて幸運です。

からの新しい旗艦 サムスン Samsung独自のUIのフレーバーを備えた最新バージョンのAndroidMarshmallowが付属しています。今回のUIは、以前に見たTouchWizとは少し異なっており、ユーザーが気付いていない可能性のあるいくつかのポイントを強調しています。
Google アカウントから他のデバイスを削除する
何時間も掘り下げた後、私はついにギャラクシーS7のいくつかの重要なヒント、トリック、そして一般的な機能をあなたにもたらすことができました。
楽なマルチタスク
GalaxyS7およびS7Edgeを使用すると、最近のアプリメニューを開いて、マルチタスク用の分割画面でサポートされているアプリを探すことができます。これは、2つのウィンドウから何度も切り替えるのにうんざりしている状況があるため、私が見つけた最も便利な機能の1つでした。これらの電話でマルチタスクを実行するには、2つの異なる方法があります。
分割画面モード- 2つの異なる画面を同時に表示でき、最近のボタンをタップしてから、タブの右上にある分割画面ボックスをタップするだけでそれらを開くことができます。

角から下にスワイプ- 画面の左上隅または右上隅から下にスワイプするだけで、画面を縮小したり、各ウィンドウのサイズを調整したりできます。


分割画面制御
- 円を上下にドラッグして位置を並べ替えます
- 画面を最大化するには、矢印アイコンをタップします
- Xをタップしてマルチウィンドウを閉じます
- スワイプアイコンをタップして、上下の画面を入れ替えます
- ポインティングハンドアイコンをタップして、コンテンツを1つのウィンドウから別のウィンドウに移動します
- アイコンの矢印をタップして、画面をバブルに最小化します
表示のヒント
常に表示されるカスタマイズ
常時表示をオフにするオプションは、バッテリーの1%でもコストがかかる場合があるため、ユーザーの権利と見なす必要があります。これを念頭に置いて、Samsungはカスタマイズ可能なAlwaysondisplayを組み込んでいます。 AODを有効にして、消費電力を最小限に抑えながら、時計/カレンダーや通知などの情報をロック画面に表示できます。


- ディスプレイ上で常にオン/オフを切り替えることができます。
- 常時表示のディスプレイに背景を追加できます。


表示色の変更

ディスプレイ設定でさまざまなディスプレイカラーオプションから選択できます。ベーシック、AMOLEDシネマ、AMOLED写真、アダプティブディスプレイのオプションから選択できます。
ホーム画面の編集
ホーム画面を編集する
ホーム画面を長押しするだけで編集モードに入ります。これらの設定により、壁紙、ウィジェット、テーマを編集したり、指定されたオプションからグリッドサイズを調整したりできます。編集モードに入ると、次の設定にアクセスできます。
グリッドサイズの変更- ウィジェットを配置する画面グリッドのサイズを変更できます。最大のグリッドは5×5で、ウィジェットをよりコンパクトにしたり、20を超えるショートカットを配置したりできます。


ウィジェットのサイズ変更- ウィジェットの数のうち、ほとんどのウィジェットのサイズを変更できます。アイコンを長押しするだけで、ボックスの境界にある青い線をドラッグできます。
アプリを1つのフォルダーに入れる- あるアプリを別のアプリの上にドラッグアンドドロップするだけで、両方のアプリを同じフォルダーに配置できます。または、既存のフォルダ内の「+」をタップして追加することもできます。
ブリーフィング画面へのアクセス– ホームページから右にスワイプして、最新のニュースフィードのブリーフィングにアクセスします。右上隅にある設定ボタンを押して、表示したいニュースコンテンツをカスタマイズします。これは、SGS6で見たのと同じFlipboardアプリと統合されています。不要な場合は、ブリーフィングを削除できます。壁紙を長押しし、右にスワイプしてブリーフィングを表示し、右上のスイッチをオフにします。

ホーム画面への新しいアプリアイコンの追加を停止します。 新しいアプリをインストールしてホーム画面が乱雑にならないようにする場合は、Playストアの設定に移動し、[ホーム画面にアイコンを追加]のチェックを外します。


タップで今すぐアクセス: Galaxy S7はマシュマロ携帯電話なので、Now onTapを入手できます。ホームボタンを押し続けると、Now on Tapでページがスキャンされ、結果が表示されます。
アプリランチャーの追加/削除
これは、Samsungがこのスマートフォンに組み込んだ新しい機能です。これは、アプリランチャーではなく、ホーム画面にすべてのアイコンを表示することを好む人のためのオプションです。


着信が画面に表示されない
[設定]の[詳細機能]オプションでこの設定を有効または無効にしてから、下部にある[GalaxyLabs]オプションに移動します。 Galaxyラボに移動し、[ホーム画面にすべてのアプリを表示する]オプションをオンまたはオフにします。


ゲームランチャー

ゲームが好きで、ゲーム体験を共有するのが大好きな場合は、Samsungが適切な機能を備えています。ゲームランチャーフォルダでは、ディスプレイの隅にある小さなメニューボタンをクリックできます。これにより、次のオプションが提供されます。

- ゲームのプレイ中に通知をブロックする
- ゲームをプレイしている間、戻るボタンと最近のボタンをオフにします
- ゲームをすばやく一時停止して最小化し、フローティングバブルにします
- ゲームプレイを記録するか、スクリーンショットを撮ります
カメラのヒント
モーション写真を有効にする- GalaxyS7とS7Edgeにはモーションフォトも付属しています。これは、Appleのライブフォトと同様に、ショットの直前と直後に数秒間のビデオをキャプチャする機能です。

ホームキーを2回押す 任意の画面から直接カメラを起動します。

ビューティーフェイスツールで写真を美しくする- 肌のトーンを滑らかにし、顔の光の量を増やし、顔をスリムにし、目を大きくし、顔の形を修正することができます。

画像サイズを変更する 画面の左側から。

プロモードに切り替えます- デジタル一眼レフのような完全な体験をしたい場合は、プロモードに切り替えることができます。モードメニューから直接有効にするか、カメラアプリ画面を左にスワイプします。プロモードでは、スライダーを上下に動かすことで、フォーカス、ホワイトバランス、ISO、露出を調整できます。

音声制御を有効にする- 音声コントロールを使用すると、「笑顔」、「キャプチャ」、「シュート」、「キャプチャ」と言って写真をクリックできます。 「ビデオの録画」と言って、ビデオの録画を開始することもできます。

自撮り写真を撮る複数の方法- シャッターボタンをタップするか、画面をタップするか、心拍数センサーをタップするか、音量キーを押してセルフィーをクリックします。
ダウンロードを固定する
サムスンギャラクシーS7には、 ブースターをダウンロードし、 Wi-FiとLTEを一緒に使用してダウンロードを高速化するために使用されます。両方の接続を使用し、速度を合計して、いずれよりも高速になる可能性のあるハイブリッド接続を作成します。


このオプションを有効にするには、に移動します 設定>その他の接続設定 、そして最後に、メニューの下部にある対応するオプションをタップして、気の利いたダウンロードブースター機能を有効にします。このオプションを使用したら、必ずオフにしてください。オフにしないと、超高速の背後にある秘密さえ知らずにデータを使い果たす可能性があります。
ウェイクアップディスプレイをオンにするウェーブ
画面をダブルタップしてウェイクアップする時代は終わりました。 Galaxy S7には、スリープモードまたは常時オンモードからディスプレイをオンにできる機能があります。あなたがしなければならないのは、近接センサーが配置されている上部ベゼルに手をかざすだけで、画面は自動的にウェイクアップします。


から有効にできます 設定>アクセシビリティ>器用さと相互作用 。 「イージースクリーンオン」を有効にするだけです。
スワイプキーボードを使用する
スワイプキーボードを使用すると、キーボードで入力しているときに、キーボード上で指を文字から文字に移動できます。サムスンのキーボードはあなたのために正確な仕事を拾い上げ、テキストボックスに表示します。この機能はデフォルトでオフになっていますが、いつでも有効にできます。まだ有効にしていない場合は、これをお勧めします。

有効にするには、 設定>言語と入力> Samsungキーボード>キーボードのトグルスワイプオン 。
オーディオ体験を向上させる
音楽愛好家は常に、携帯電話でのオーディオ体験を向上させることができるものを探しています。幸いなことに、Galaxy S7では、好みに合わせてサウンド設定を微調整できます。サウンドレベルを調整するための見栄えの良いノブスタイルのツールを提供します。 Bass / TrebbleノブとInstrument / Vocalノブを簡単に回転させて、カスタムプロファイルを作成できます。


開いたオーディオ設定を変更するには 設定>音とバイブレーション>音質と効果>イコライザー プリセットサウンドプロファイルを選択します。
ヘッドホンまたはイヤホンの使用中に微調整するには:
- [詳細]をタップして、GalaxyS7のサウンドを耳に合わせてカスタマイズするオーディオテストを行います。
- 必要に応じて、「UHQアップスケーラー」、「サラウンドサウンド」、「チューブアンププロ」を切り替えます。
電話をかけるには、電話を耳に当てます
これは怠惰に聞こえるかもしれませんが、私たちは時間を節約し、私たちの生活を楽にするすべての小さな機能が好きです。通話ボタンを押すのは簡単ではなかったかのように、 直通電話 この機能を使用すると、連絡先画面を開いた状態で電話を耳に当てるだけで自動的に電話をかけることができ、さらに簡単になります。
![スクリーンショット_20160319-174305 [1]](http://beepry.it/img/featured/83/samsung-galaxy-s7-user-interface-hidden-features-38.png)
この機能を有効にするには 設定>詳細機能>直接通話を有効にする 。
落ち着いて
スマートフォンに慣れていない人にとって非常に便利なもう1つのオプションは イージーモード 。このオプションは、Androidの初心者、通常は子供や高齢者に最適です。このおなじみのSamsung機能は、ユーザーエクスペリエンス全体を簡素化して、大きなアイコン、大きなテキスト、およびより少ないオプションを表示します。実際には、UIと機能全体を、非常に基本的なオプションとアイコンのセットに置き換えます。


この機能を有効にするには、[設定]を開き、メニューから直接イージーモードを有効にします。ホーム画面に戻ると、ダミングダウンしたGalaxyS7が見つかります。
カスタム通知音アンドロイドを取得する方法
結論
たくさんの素晴らしい機能がまだGalaxyS7の中にありますが、この投稿には含まれていませんでしたが、私はすべての便利な新機能をカバーするために最善を尽くしました。コメントして、この投稿が役に立ったかどうかをお知らせください。また、ここに記載されていない他の優れた機能を思いついた場合は、コメントしてください。
Facebookのコメント