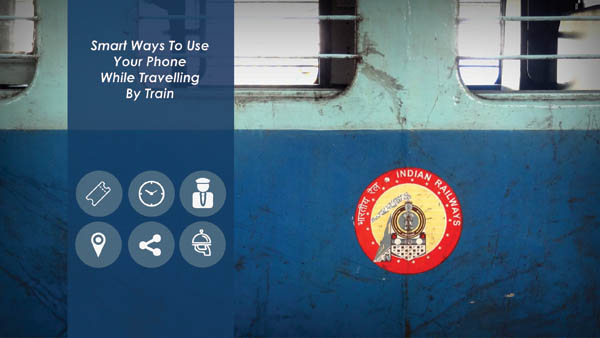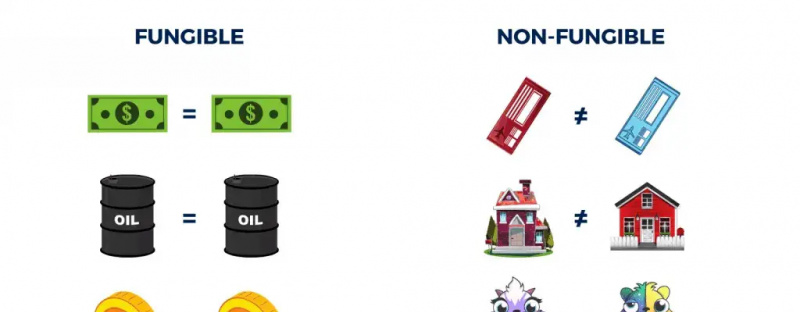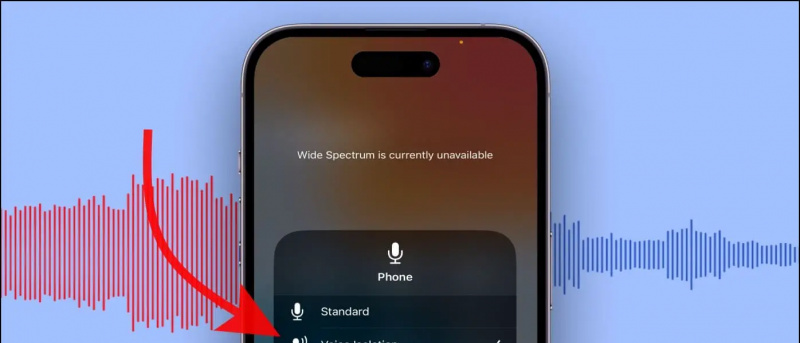SSD は、ストレージとパフォーマンスの点で革新的であることが判明しました。SSD をシステムにインストールすると、次のような結果が得られます。 スピードアップ 、SSD は従来のディスク ドライブよりも最大 20 倍高速に動作できるためです。ただし、Windows ユーザーは、内部 SSD が突然消えたり、表示されなかったりすることがよくあります。今日、この問題に対処し、この説明で問題のトラブルシューティングを支援します。さらに、Windowsマシンをブーストする方法を学ぶことができます マイクロソフト PC マネージャー .
目次
内部 SSD が Windows 11/10 PC に表示されない場合、いくつかの要因が考えられます。最も注目すべきもののいくつかは次のとおりです。
- SSDのドライブレターは 矛盾している 既存のシステム ドライブと。
- 内蔵 SSD は 初期化された または正しくフォーマットされています。
- SSD のファイル システムが破損しています ( RAW ファイル システム )。
- 古い SSD ドライバー。
- 内部接続が緩んでいる。
- BIOS がドライブを検出しません。
- SSDの可能性が高い 故障した .
Windows 11/10 で内蔵 SSD が表示されない問題を修正する方法
SSD が内蔵か外付けかは問題ではありません。発見可能性の問題はいつでも発生する可能性があります。それにもかかわらず、同じ経験をした後、問題を取り除くための効果的な方法を研究しました.始めましょう。
開発者不明のMacからダウンロードする方法
ドライブレターの変更
ドライブ文字の競合は、Windows 11/10 で「内部 SSD が表示されない」問題の背後にある最も一般的な理由の 1 つです。内蔵 SSD のドライブ文字が既存のドライブと競合する場合、オペレーティング システムでそのドライブを検出したりアクセスしたりすることはできません。幸いなことに、これらの簡単な手順を使用して変更できます。
1. を押します。 Windows キー を起動し、 ディスクの管理 道具。

ノート: 既存のデータを含む古い SSD を選択した場合は、プロセスによってディスク上のすべてが消去されるため、初期化しないでください。データを初期化する前に、必ずデータを回復してください。
1. 開く ディスク管理ツール Windows システムで、初期化されていないディスクを見つけます。
無効になっているwifi androidを修正する方法
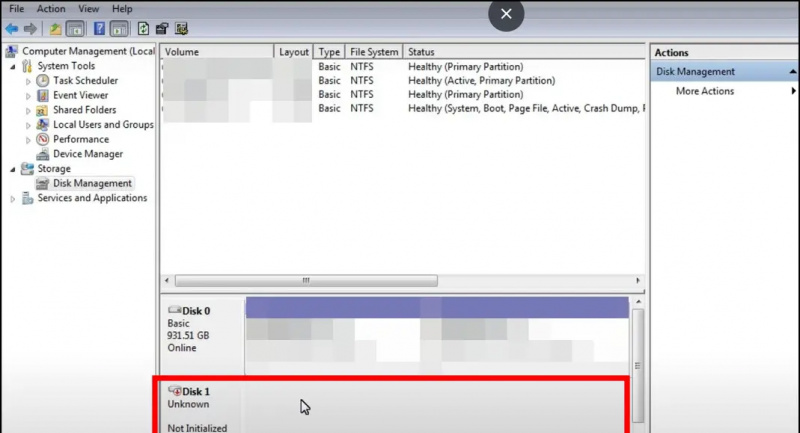
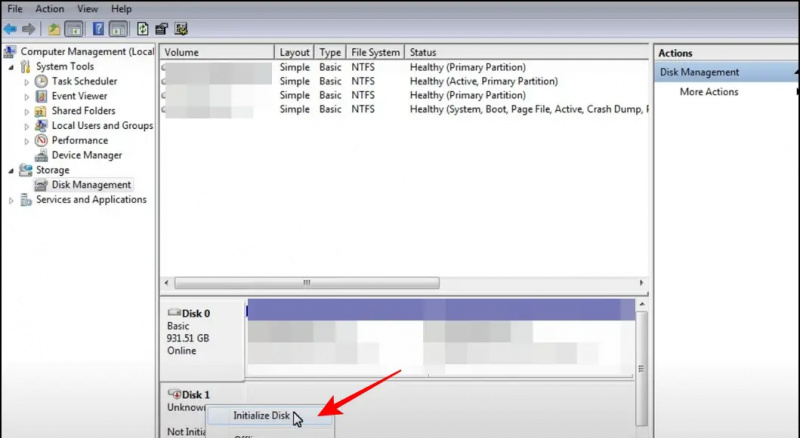
SSDをフォーマットしてRAWファイルシステムエラーを修正
RAW ファイル システムは、「内蔵 SSD が表示されない」問題の背後にあるもう 1 つの一般的な理由です。これは通常、SSD の既存のファイル システムが取得されたときに発生します。 破損した となり、Windows で認識できなくなります。同じ問題を修正するには、次の手順に従って、内部 SSD を NTFS フォーマットで再フォーマットする必要があります。
1. に行く ディスク管理ツール スタートメニューから。
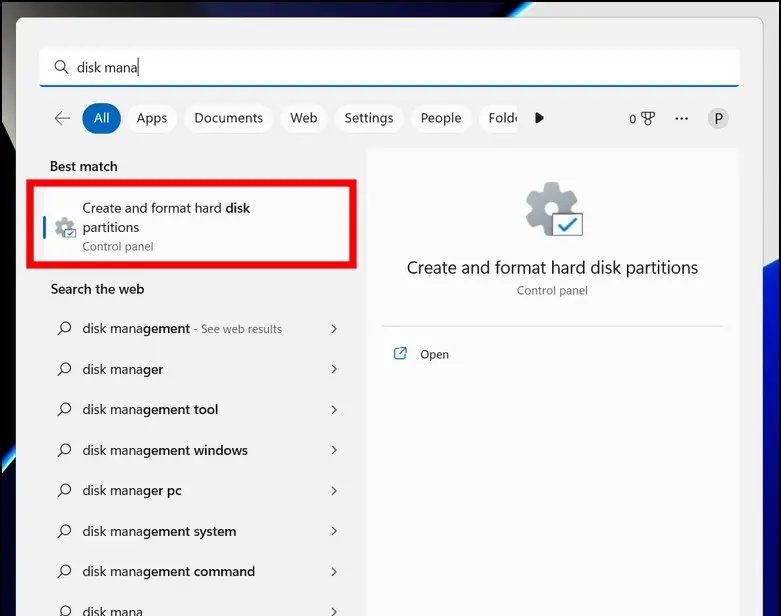
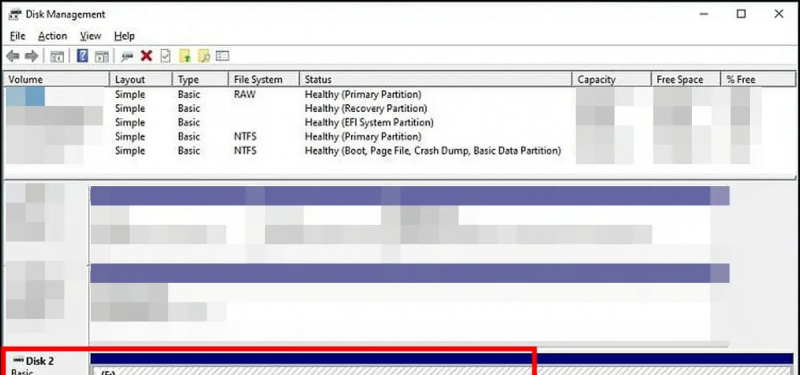

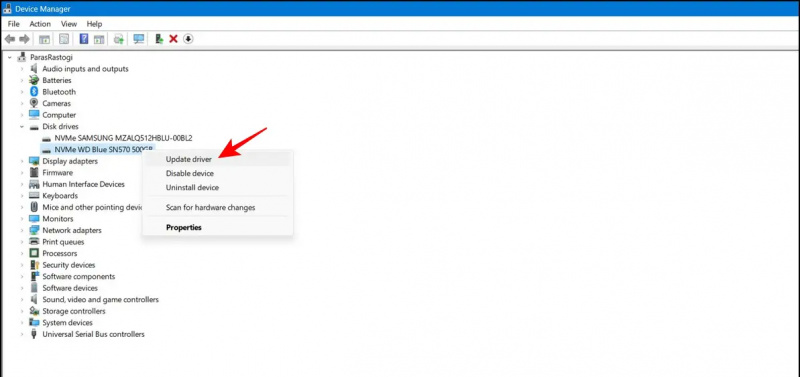
2. 次に、 高度な電源設定の変更 オプション。
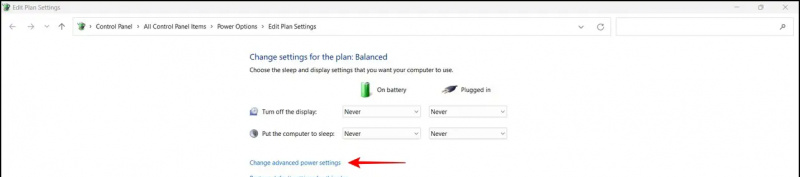
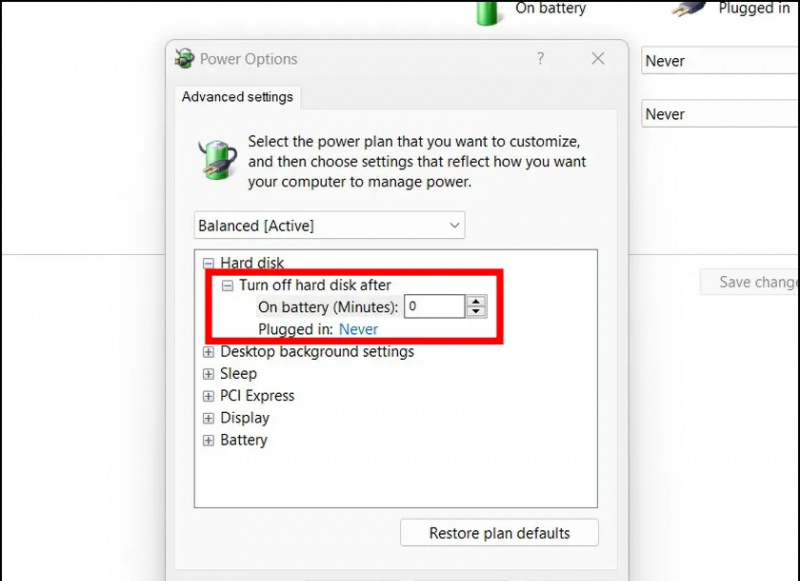
通知音を制御する Android アプリ
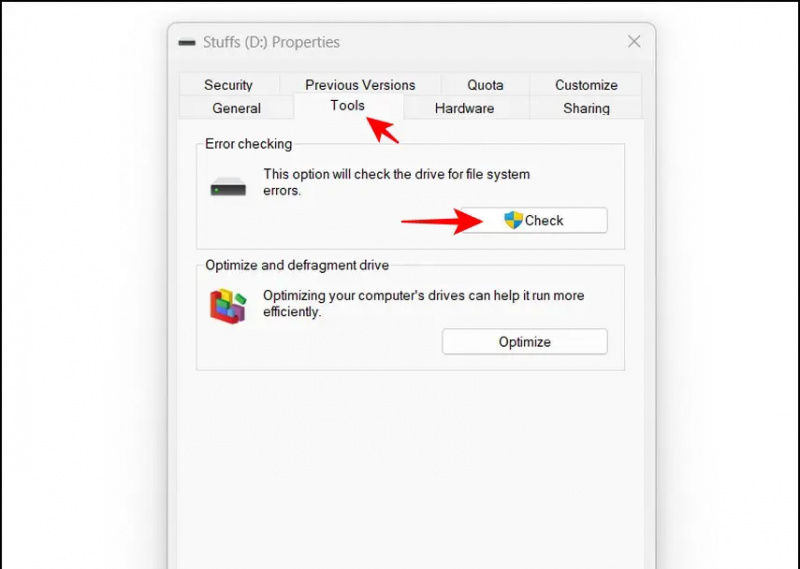
2. 次に、 SATA コントローラ 有効にし、に設定します 行く モード。 Integrated Drive Electronics (IDE) は、マザーボードとディスク ストレージ デバイス間の接続を担当するインターフェイス規格です。
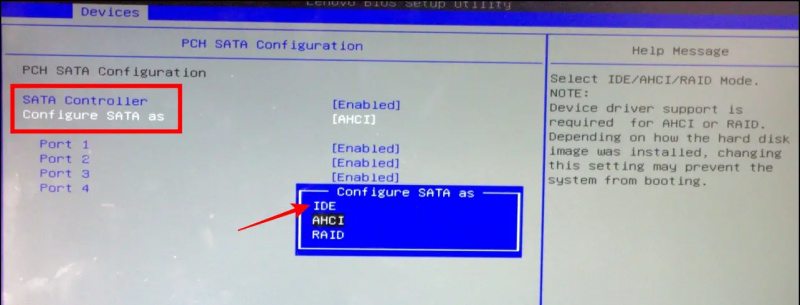
お使いのシステムと SSD の互換性を確認する
SSD は、次の 2 つのタイプで広く利用できます。 SATA および PCIe NVMe .前者はより手頃な価格で、ほとんどの予算のシステムで見られますが、NVMe は SATA タイプよりも 3 倍から 10 倍高速に動作するため、後者は主にパフォーマンス指向のシステムで使用されます。取り付けた SSD が自動的に表示されなくなったり表示されたりする場合は、システムのハードウェアと互換性がない可能性があります。この問題を解決するには、NVMe SSD を接続する SATA ケーブルに接続するのではなく、スロットに直接差し込んでシステムに取り付けることができます。さらに、ダウンロードすることができます メーカーのソフトウェア インストールされている SATA と Windows マシンとの互換性を確認します。
動作していないクロムとして画像を保存
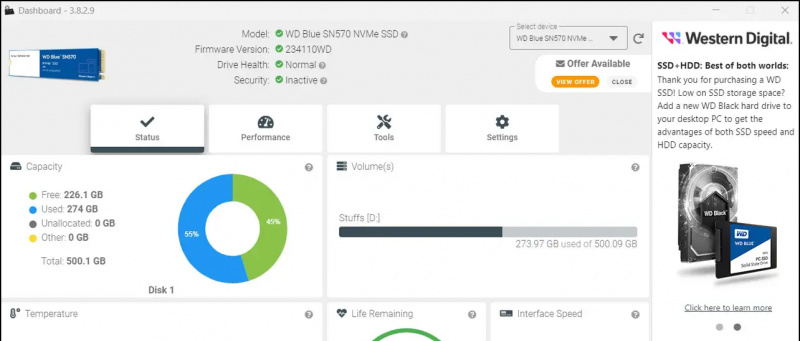
プロのヒント: Windows 11/10 マシンのストレージを増やす場合、既存の NVMe SSD を使用して、2 つの異なる SSD を同じボードで使用すると互換性の問題が発生する可能性があるため、SATA ではなく NVMe (同じタイプ) のみを選択してください。
おまけ: サードパーティ製ツールを使用して SSD の問題をトラブルシューティングする
ネイティブ ツールに加えて、MiniTool Partition Wizard などの効果的な無料のサードパーティ ツールをいつでも利用して、内蔵 SSD の問題を修正できます。このツールを最大限に活用する方法は次のとおりです。
1. 訪問 MiniTool パーティション ウィザードの Web サイトに移動し、その無料版をシステムにダウンロードします。
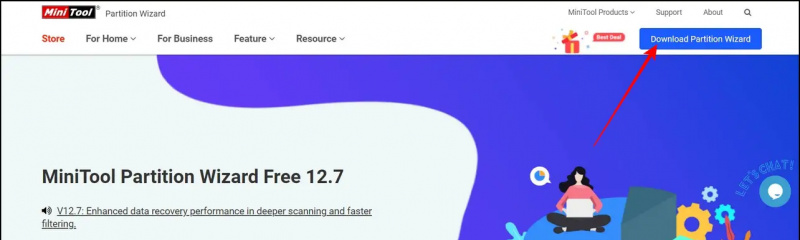 Google ニュース、またはヒントとコツ、スマートフォンとガジェットのレビューについては、参加してください beepry.it
Google ニュース、またはヒントとコツ、スマートフォンとガジェットのレビューについては、参加してください beepry.it