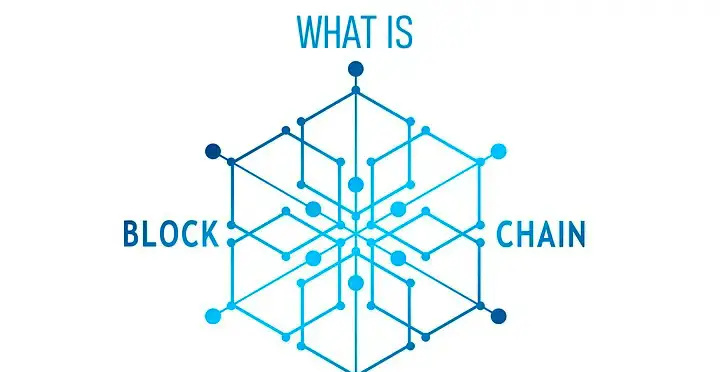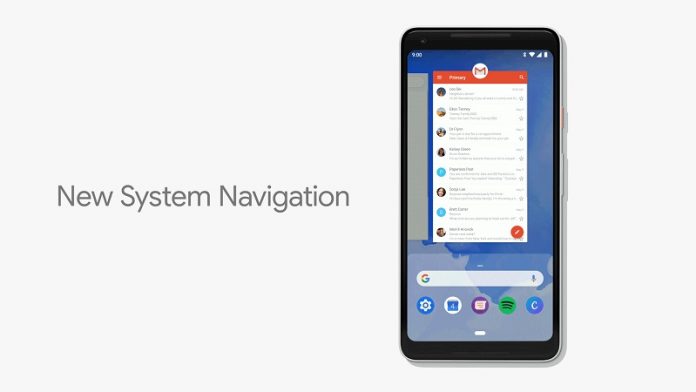あなたの マック コンピューターショー」 アイテムが使用中のため、操作を完了できません 」 特定のファイルを削除したり、ゴミ箱を空にしたりしようとしたときに?これは通常、バックグラウンドのアプリまたはプログラムが、削除またはビンに移動したいファイルを使用している場合に発生します。ありがたいことに、これらのファイルを強制的に削除できます。ここでは、Mac 上の他のプログラムで使用されているファイルを強制的に削除する簡単な方法を見てみましょう。
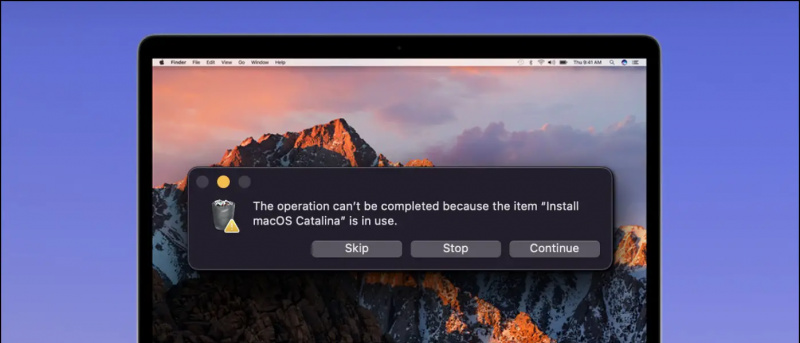
「アイテムが使用中のため操作を完了できません」と表示されるのはなぜですか?
目次
着信が画面に表示されないのに電話が鳴っている
Mac では、マシン上の別のソフトウェアで現在使用されているファイルを削除できない場合があります。これは、これらのファイルを削除したり、ゴミ箱を空にしたりすると、使用中のソフトウェアが破損する可能性があるためです。これは、次のような問題に直面する場所です。
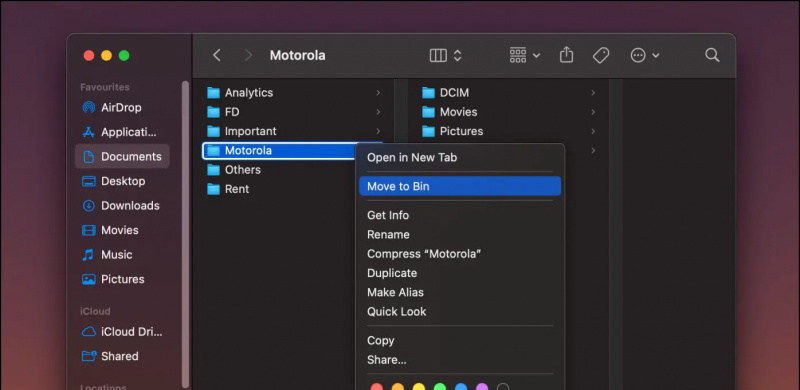
方法 1 - Mac を再起動する
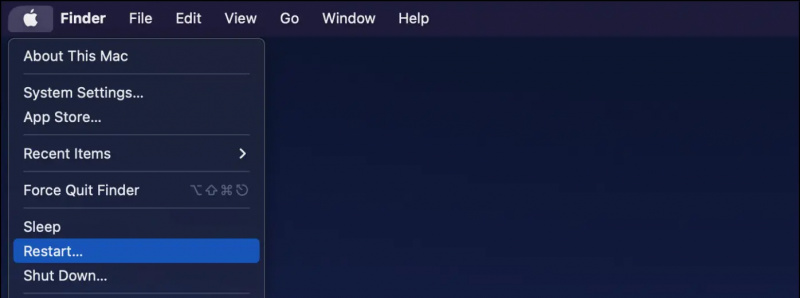
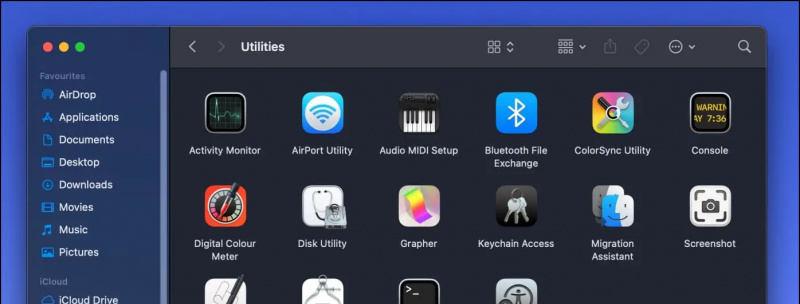
Macでファイルパスをコピーする方法は? を長押しします。 オプション ボタンをクリックし、ファイルを右クリックします。コンテキスト メニューで、 <ファイル名> をコピー パス名として。
4. コマンドを入力すると、現在ファイルを使用しているアプリのリストがターミナルに表示されます。この場合、それは Preview アプリです。

6. そのためには、 アクティビティモニター あなたのMacで。
7。 プログラムとそれに関連するすべてのプロセスを検索し、 バツ ボタン .
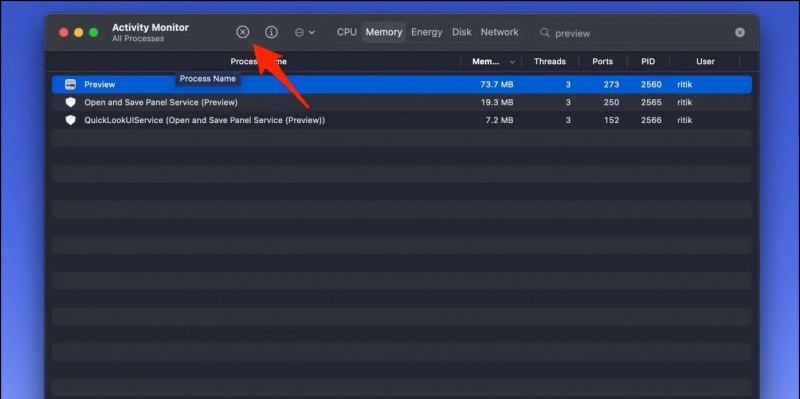
1. 発売 「ターミナル」 Mac で次のいずれかから ファインダ > アプリケーション またはランチパッド。
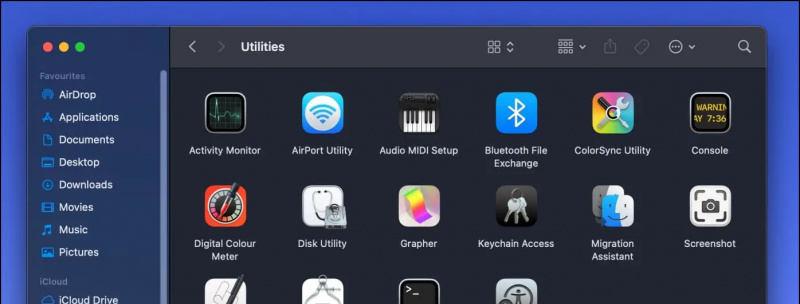
2. ウィンドウが開いたら、次のように入力します RM .
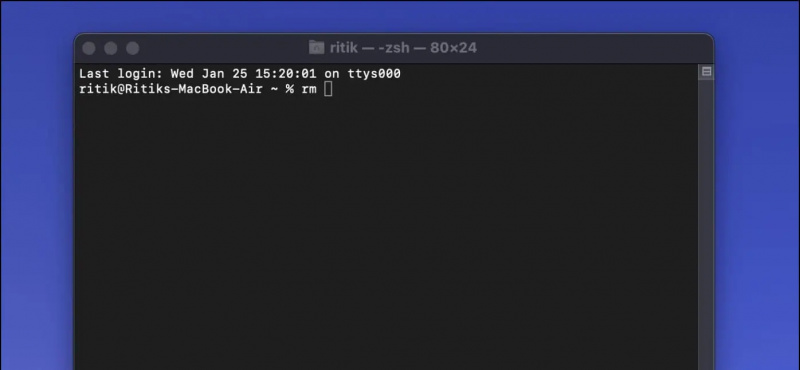
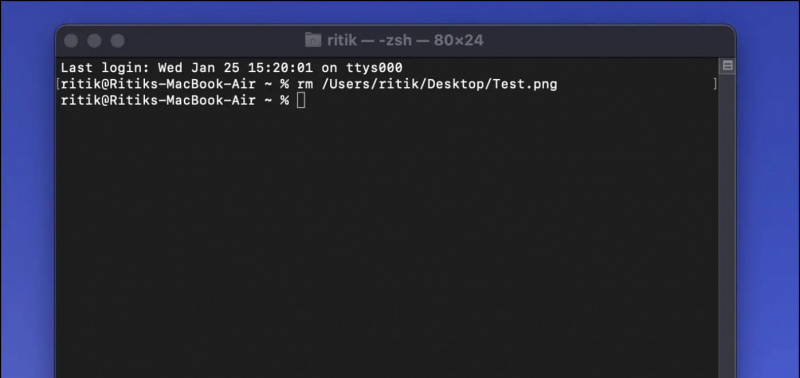
3. に向かう 全般的 タブ。
4. ここで、チェックボックスをオフにします ロックされた .同じページで、マシン上のすべてのユーザーの読み取りおよび書き込み権限も確認できます。
Googleアカウントから電話を削除する方法.
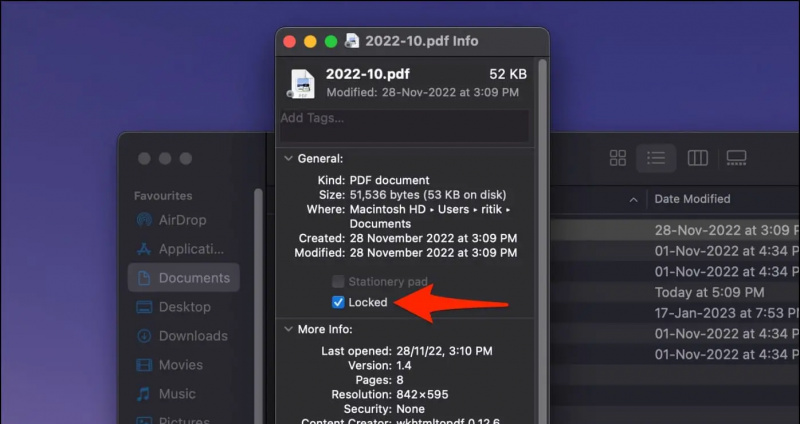
方法 6 - ログイン項目を無効にしてファイルを削除する
マシンを再起動すると、ファイルを使用するアプリがバックグラウンドで自動的に起動することがあります。このため、再起動してもファイルを削除しようとすると、「アイテムが使用中のため、操作を完了できません」と表示される場合があります。この場合、以下に示すように、スタートアップ項目のリストからアプリまたはプログラムを削除する必要があります。
Google Play ストアからデバイスを削除する
1. クリック りんご アイコン を選択し、 システム 設定 (また システム 環境設定 )。
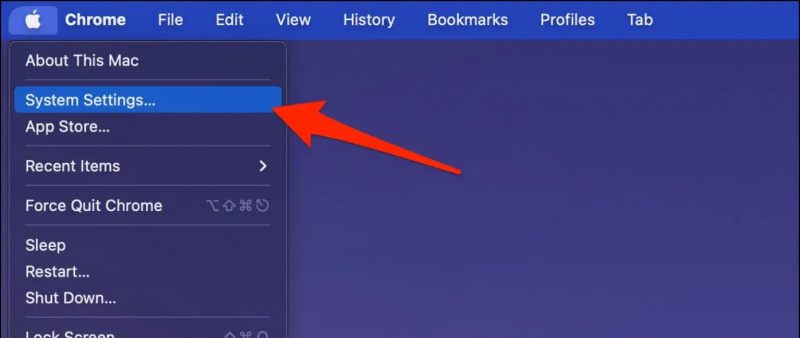
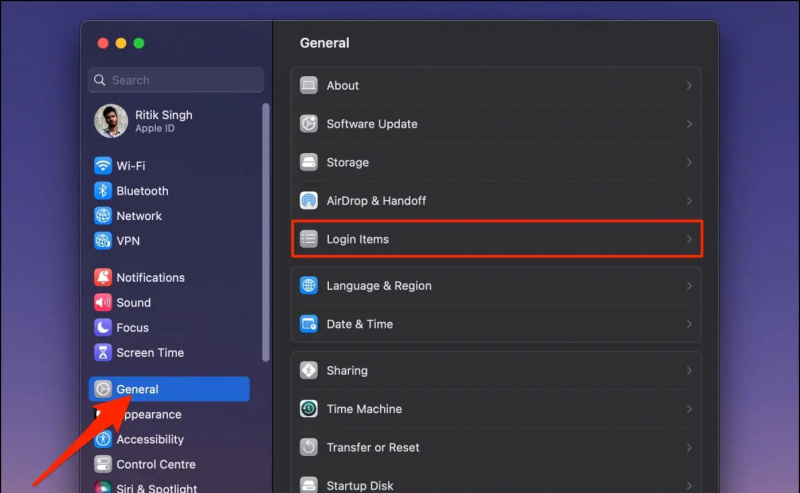
2. ボリュームを選択します。を長押しします。 シフトキー そしてクリック セーフモードで続行 .
3. Mac がセーフ モードで再起動します。開ける ファインダ 、ファイルを右クリックしてヒット ビンに移動 .
何も機能しませんか?リカバリ モードで Mac を修復する
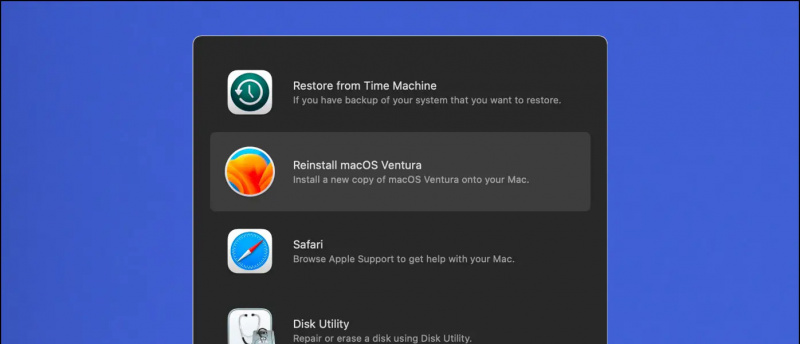
(解決済み) Mac が他のプログラムで使用中のファイルを削除しない
これは、他のアプリまたはプログラムによって使用されていると Mac が言うファイルを削除する方法です。上記のガイドが、macOS デバイスで削除したいファイルを消去するのに役立つことを願っています.それでもエラーが発生する場合は、電子メールまたはソーシャル メディアでお気軽にお問い合わせください。このようなアップデートを今後もお楽しみに。
あなたは興味があるかもしれません:
- 再起動後にMacの壁紙が変わるのを修正する6つの方法
- iPhoneまたはiPadでファイル拡張子を表示および変更する3つの方法
- 低電力モードは Mac で何をしますか?あなたはそれを使うべきですか?長所短所
- MacBookで低または完全なバッテリーアラートを設定する3つの方法
また、私たちをフォローして、すぐに技術ニュースを入手することもできます。 グーグルニュース または、ヒントとコツ、スマートフォンとガジェットのレビューについては、参加してください beepry.it