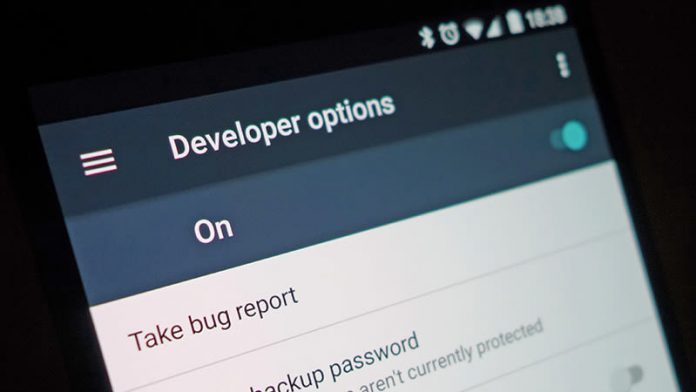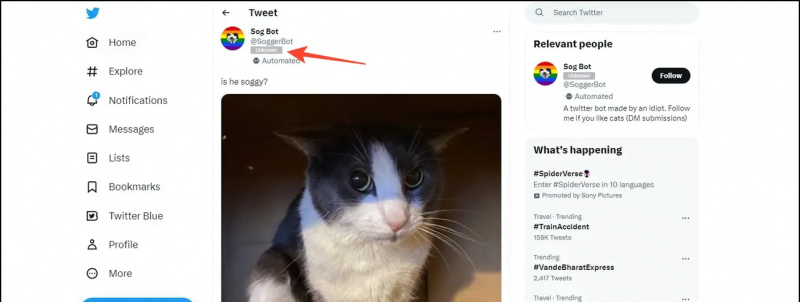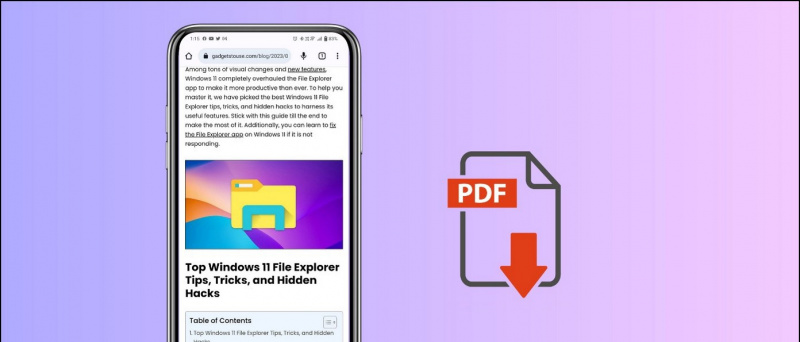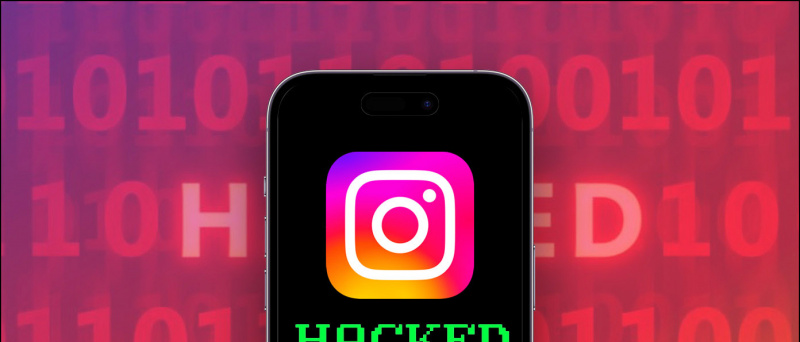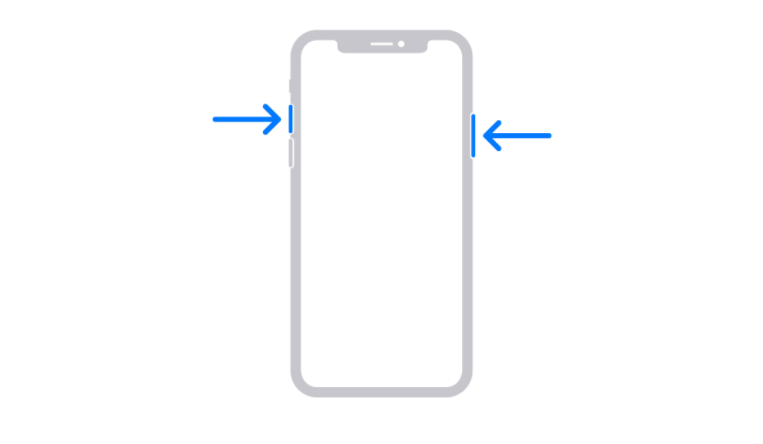iPhone の通話画面をカスタマイズしたいと思ったことはありませんか?新しい iOS 17 では、 全画面の連絡先写真 電話を受けたときに他の人の iPhone でどのように見えるかをカスタマイズするためのポスター。この記事では、iOS 17 を実行している iPhone で連絡先の写真とポスターを設定する方法を説明します。
iOS 17 の連絡先ポスターとは何ですか?
目次
Contact Posters は、WWDC で紹介された iOS 17 の主要機能の 1 つです。有効にすると、自分のデバイスから他の人の iPhone に電話をかけるときに表示される画面をカスタマイズできるようになります。
相手のiPhoneには、全画面写真、ミー文字、または設定したモノグラムのいずれかが表示されます。 ポートレート写真や自撮り写真を使用したり、ポスターの背景や名前をさまざまなフォント スタイルや色でカスタマイズしたりすることもできます。
連絡先ポスターは、iPhone の着信に新鮮な外観を与えます。 よりパーソナライズされるだけでなく、電話を一目見ただけで誰が電話をかけてきたのかを識別するのにも役立ちます。
iOS 17 とそれに伴う Contact Posters 機能をサポートする iPhone は次のとおりです。
Google Play ストアからデバイスを削除する
- iPhone 14、14 Plus、14 Pro、14 Pro Max
- iPhone 13、13 Mini、13 Pro、13 Pro Max
- iPhone 12、12 Mini、12 Pro、12 Pro Max
- iPhone 11、11 Pro、11 Pro Max
- iPhone XS、XS Max
- iPhone XR
- iPhone SE(第2世代および第3世代)
iOS 17で全画面の連絡先ポスターを設定する方法?
iPhone を iOS 17 に更新したら、以下の手順を使用して連絡先ポスターを設定およびカスタマイズできます。以下では、最初の iOS 17 開発者ベータ ビルドを実行している iPhone 13 を使用しています。
ステップ 1: 連絡先で MyCard を設定する (すでにある場合はスキップしてください)
1. 開ける の 連絡先 iPhone 上のアプリ。
2. クリック + 右上隅のボタン。
3. を追加してください 名前と苗字 、 携帯電話番号、 電子メールアドレス 、住所、誕生日、社会的プロフィールなどのその他のオプションの詳細。
4. 関連情報をすべて入力したら、をタップします 終わり 右上隅にあります。
5. これにより、電話帳に独自の連絡先カードが作成されます。次の手順に従って、それを My Card として設定する必要があります。
6. 開ける 設定 iPhoneで。
7。 下にスクロールしてクリックします 連絡先 > 私の 情報 。
8. 作成した連絡先を選択して、My Card として設定します。
ステップ 2: 「マイカード」の連絡先写真とポスターを有効にする
iPhone に「マイ カード」が追加されたので、連絡先の写真とポスター機能を有効にします。その方法は次のとおりです。
1. を開きます 連絡先 アプリをタップして、 私のカード 頂点で。
2. ここで、 をクリックしてください 連絡先 写真とポスター、 に設定されているのは 無効 デフォルトでは。
3. にあなたの名前と姓を入力してください 初め と 苗字 箱。
4. トグルを有効にする 名前と写真の共有 (重要)。写真を共有できるのは、 連絡先のみ または次のように設定します いつも 聞く 。
5. 次に、をクリックします 編集 通話画面の図の下。 3 つのプリセット連絡先ポスターが表示されます。カスタマイズすることもできますが、最初から作成することをお勧めします。
6. 独自の連絡先ポスターを作成するには、 + ボタン 右下にあります。
7。 それは時間です ポスターを選択してください 次のオプションのいずれかを選択します。
- カメラ: 今すぐ写真をクリックして連絡先の写真として使用する場合は、これを選択します。
- 写真: このオプションを使用すると、フォト ライブラリの既存の写真を連絡先ポスターとして使用できます。
- Memoji: 連絡先ポスターとしてミー文字を設定したい場合は、これをタップします。
- モノグラム: 自分の名前のイニシャルを単色で表示したい場合は、これを選択してください (私の場合は RS など)。画面の背景色、表示するイニシャル、続いて名前のフォントと色をさらにカスタマイズできます。
ステップ 3: 連絡先ポスターを作成およびカスタマイズする
上記の手順を続けて、連絡先ポスターとしてカメラ、写真、ミー文字、またはモノグラムのいずれかを選択する必要があります。上のスクリーンショットの例を確認して、最も気に入ったものに進むことができます。 以下は、各オプションを使用して連絡先ポスターを作成する手順です。
(i) カメラまたは既存の写真を使用して連絡先ポスターを作成する
1. 選択する カメラ リアルタイムで写真をクリックします。あるいは、選択してください 写真 iPhone ライブラリから好きな画像や自撮り写真を選択します。
2. 写真が連絡先ポスターに追加され、カスタマイズできるようになります。
3. をタップしてください 一番上の名前 そして、 希望のフォントスタイル 。スライダーを使用して指定します 文章 厚さ、 スリムで狭いものでも、大きくて大胆なものでも。
4. 選択肢をスワイプして、好みの色をタップします。カスタムのカラーホイールセットを使用することもできます あなたの名前の色 。完了したら、下部のスライダーを使用して調整します。 飽和 。
5. 名前のカスタマイズが完了したら、 バツ アイコン。
6. 指でピンチインまたはピンチアウトすると、 ズームインまたはズームアウト 絵。
被写体がはっきりと見えるポートレートまたは画像の場合、iPhone はロック画面と同様の奥行き効果を自動的に適用します。
7。 次に、画像を左にスワイプして、好みのフィルターを選択します。
- 自然: これはフィルターなしの画像です。ただし、名前を目立たせるために、上部に少しぼかし効果が適用されます。
- 自然なグラデーション: このオプションにより、 自然なグラデーションの背景 被写体を切り抜きながら写真に合わせます。画像全体のカラーパレットに基づいて色が自動的に選択されます。右下のカラーボールをタップすると、鮮やかさをカスタマイズできます。
- シームレスな背景: これにより、 色付きの背景 あなたの写真に。好みに応じて色とその鮮やかさをカスタマイズできます。
- シームレスな背景モノラル: それはあなたの 写真をモノクロにする 色付きの背景を維持できるようにします。上記のオプションと同様に、色を選択し、その鮮やかさを設定できます。
ポスター: このフィルターは、写真に背景色を適用して画像をポスタライズします。ただし、良く見えるのは特定の写真だけです。
スタジオ: 該当します スタジオポートレート照明効果 カメラ アプリで利用できるものと同様の写真を写真に追加します。右下の小さなボタンをタップして、ハイキー照明プロファイルとローキー照明プロファイルを切り替えることができます。 ハイキー シーン内の照明比率を減らします (影をトーンダウンし、コントラストを減らします)。 ローキー 高いコントラストを強調するために、暗いトーンとシャドウを多用します。
黒、白: このオプションは写真を通常の写真に変換します。 白黒写真 。右下のボタンを使用して、明るい背景または暗い背景を選択できます。
カラー背景: これにより、画像にカラー背景を適用しながら、被写体が前景に浮かび上がります。指定されたオプションを使用して、色とその強度をカスタマイズできます。デフォルトでは背景がぼかされていますが、右下の3つの点をタップすると背景を単色に変更できます。
デュオトーン: 写真をベースカラーとハイライトカラーの2色で表現することで、ツートンカラーのポップな印象に仕上げます。必要に応じて、背景を無地に変更できます。
カラーウォッシュ: 名前が示すように、このフィルターは写真にカラーウォッシュ効果を適用します。
これは、iPhone の連絡先ポスターに設定できるフィルターをまとめたものです。オプションが多すぎると圧倒されるかもしれませんが、一部のフィルターはポートレートまたは背景が明確に分離された写真でのみ使用できることに注意してください。
8. 好みのフィルターを選択したら、 名前のフォントとサイズを再度カスタマイズします あなたがしたい場合は。次に、 をタップします 終わり 右上隅にあります。
このようにして、カメラからの新しい写真または iPhone ギャラリーの既存の画像を使用して連絡先ポスターを作成できます。
(ii) ミー文字を使用した連絡ポスターの作成
1. 選択する Memoji 「ポスターを選択」メニューからお選びください。
2. 利用可能なオプションから好きな絵文字を選択してください。をタップして、新しいミー文字を作成することもできます。 + ボタン。
3. iPhoneを顔の前に持ちます。あなたの顔を自動的に認識して模倣します。独自の表現を作成して、 シャッターボタン または、下部にあるプリセットの表情から選択します。
4. クリック 次。
5. 次の画面で、 色 アイコン 左下と 背景色を選択してください お好みの。
6. さらに下部のスライダーを使用して、 色の彩度や鮮やかさを変更する 。
7。 次に、上部にある自分の名前をタップして、 テキストのスタイル、太さ、色 。
8. をタップします。 バツ カスタマイズを保存するボタン
9. 最後にタップします 終わり 右上隅にあります。
これで、独自のミー文字連絡先ポスターが作成されましたが、このプロセスにはまだ続きがあります。
(iii) モノグラム (または名前のイニシャル) 連絡先ポスターを作成する
1. クリック モノグラム 「ポスターを選択してください」の下にある
2. 今、 自分の名前のイニシャルをタップします 必要に応じて右下をクリックしてカスタマイズします。
4. をタップします。 カラーアイコン 左下をクリックし、お好みの色を選択します。指定されたスライダーを使用して、その鮮やかさをカスタマイズすることもできます。
3. クリック 選ぶ 。さらに、お好みのフィルターを選択してください。
4. タップ 終わり 右上隅にある をクリックしてください アップデート 。
5. Apple ID を含め、この写真をあらゆる場所で使用するかどうかを尋ねられます。選ぶ 使用 また いいえ 今 あなたの選択に基づいて。
それでおしまい。作成した連絡先ポスターは、マイ カードとしてデバイス間で使用されるほか、他の iPhone ユーザーに電話をかけるときに共有されるようになります。
Google プロフィールの写真が YouTube に表示されない
iOS 17で保存した連絡先の写真やポスターを削除するにはどうすればよいですか?
保存した連絡先ポスターを削除したい場合は、以下の手順に従ってください。
1. を開きます 連絡先 iPhone のアプリをタップして、 私のカード 上に。
2. ここで、 をタップします 連絡先の写真とポスター 。
3. 削除したいポスターを上にスワイプし、 置き場 アイコン 。
4. 最後にヒット 消去 テンプレートまたは保存された連絡先ポスターを削除します。
連絡先ポスターが機能しない、または相手の iPhone に表示されませんか?
連絡先ポスターが表示されない場合、または他の人の電話に電話をかけたときに表示される場合は、次の手順に従うように依頼してください。