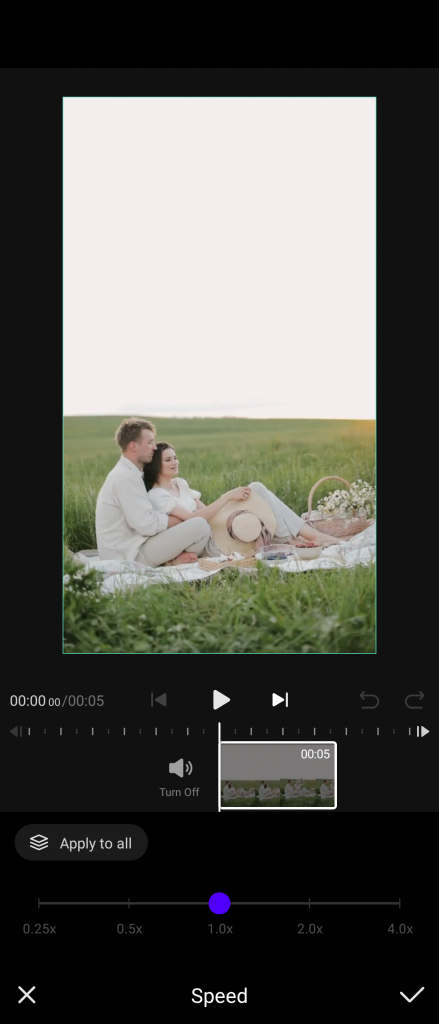このガイドでは、Windows 10PCでSwitchProコントローラーを使用する方法を説明します。 Windows 10には、Switch Proコントローラーのサポートが組み込まれているため、追加のドライバーなしでコントローラーをサポートするほとんどのゲームで動作します。 Steamを介してゲームを起動し、PC上の任意のゲームまたはアプリケーションでコントローラーのサポートを有効にすることができます。 Switch ProコントローラーをSteamと一緒に使用して、その他の機能や構成オプションを利用できます。Steamを使用すると、アナログスティックをマウス入力に簡単にマッピングできるため、ファーストパーソンシューティングゲームなどのマウスに焦点を当てたゲームをはるかに簡単にプレイできます。
BetterJoy Windows7用のSwitchProコントローラーを使用するようにインストールできます。コントローラーはXbox360コントローラーをエミュレートし、コントローラーをサポートするすべてのゲームと互換性があります。
必要なダウンロード:
- 蒸気
- BetterJoyforCemu (オプション/ Windows 7の場合)
スチーム(推奨)
- Steamは、SwitchProコントローラーの組み込みのネイティブサポートを備えています
- あなたはできる ゲームまたはエミュレーターのコントローラーサポートを有効にする Steamライブラリに非Steamゲームを追加する
- キーボードのキーとマウス入力をコントローラーに簡単にマッピング
USB-C-USB-Aケーブル ![アイコン-アマゾン]()
- Switch Pro Controllerには、PCへの有線接続用のUSB-Cケーブルが必要です
- SwitchProコントローラーの充電にはUSB-Cケーブルが必要です
- コンピューターにUSB-Cポートが搭載されている場合は、USB-C-USB-Cケーブルも使用できます
8BitDoスイッチコントローラーBluetoothアダプター ![アイコン-アマゾン]()
- Switch ProコントローラーをPCにワイヤレスで接続するには、Bluetoothアダプターまたはドングルが必要です
- 8BitDoアダプターは、コントローラーを自動的に構成し、Xbox360コントローラーをエミュレートします
- これは最高の手間のかからないソリューションであり、BetterJoyforCemuなどの追加のドライバーやアプリは必要ありません
- すぐに使用できるすべてのゲームとSteamで動作します
- PC、mac OS、スイッチ、Androidで動作します(OTGケーブル経由)
- 接続にも使用できます デュアルショック そして Xbox 互換性のあるすべてのプラットフォーム上のコントローラー (名前にもかかわらず)
Windows10でSwitchProコントローラーを接続する
Windows 10では、SwitchProコントローラーはUSB経由で接続して動作するはずです。
Switch Pro Controllerは、Bluetooth経由でPCとペアリングでき、ワイヤレスで動作します。
- PCで、 [設定] -> [Bluetoothおよびその他のデバイス]
- 選択する [Bluetoothまたはその他のデバイスを追加]
- 選択する [ブルートゥース]
- 利用可能なBluetoothデバイスのリストからプロコントローラーを選択します
- Switch ProコントローラーはPCとペアリングされ、ワイヤレスで動作します
BetterJoyforCemu
Windows7はSwitchPro Controllerとネイティブに互換性がありませんが、DavidobotのBetterJoyforCemuをインストールして、Windows用のXbox 360 Controllerをエミュレートし、コントローラーをサポートするほぼすべてのゲームと互換性を持たせることができます。これらのドライバーは、Xbox 360コントローラーをエミュレートしたい場合、または単に「ネイティブ」サポートとされる接続の問題がある場合は、Windows10にインストールすることもできます。 BetterJoyドライバーは、Switch Pro、Joy-Cons、およびWindows上のSwitch用SNESコントローラーのサポートを有効にします。これらはXbox360コントローラーとして表示され、コントローラーをサポートするすべてのゲームと完全に互換性があります。 BetterJoyforCemuには、Steam(Big Picture Mode)との互換性の問題がいくつかあります。これらの問題は、一緒にうまく機能する前に、HIDGuardianを使用して解決する必要があります。
| インストール手順 | ダウンロードリンク |
| FAQと問題 | HIDガーディアン/スチーム |
Steamでコントローラーサポートを有効にする
すべてのPCゲームがコントローラーをサポートしているわけではなく、キーボードとマウスでしかプレイできないものもあります。コントローラーのサポートは、Steamの組み込みコントローラー構成を使用して、ほぼすべてのゲームに追加でき、優れた結果が得られます。これにより、一人称シューティングゲームやその他のマウスに焦点を当てたゲームをコントローラーで非常にプレイしやすくなります。
- Steamを起動する
必要なゲームも管理者権限で起動される場合は、管理者としてSteamを実行します - ウィンドウの左上隅で、を選択します [蒸気] -> [設定] -> [コントローラ]
- 選択する 【一般的なコントローラー設定】 ->チェック [Xbox構成のサポート]
BetterJoyは、Pro Controller / Joy-Con入力からXbox360コントローラーをエミュレートします。 BetterJoyforCemuを使用している場合は、チェックするだけです [Xbox構成のサポート] - メインのSteamウィンドウから、 [図書館] -> [ゲームを追加] 左下
- 実行可能ファイルを選択します
.exeゲームのファイル - ゲームを選択してクリックします 【コントローラー構成】 下 [演奏する] ボタン
- BetterJoyを使用している場合、コントローラーはXbox360コントローラーとして表示されます
ここでは、コントローラーボタンをキーボードまたはマウス機能のほぼ無限の可能性にマッピングできます。 ToggleやRapidFireなどの追加オプションは、以下にあります。 [アクティベーターを表示] 。
感度などの追加設定を使用して、アナログスティックを相対的なマウスの動きにマッピングできます。これにより、一人称シューティングゲームなどのマウスベースのゲーム用にコントローラーを非常に簡単にセットアップできます。
WASDまたは矢印キーを使用して、アナログスティックを8方向にマッピングすることもできます。
ゲームを起動すると、ゲームの実行中にカスタムコントローラー構成がアクティブになります。
コントローラーがSteam設定で機能するが、ゲームでは機能しない場合:
必要なゲームも管理者権限で起動される場合は、管理者としてSteamを実行します- Steamで、右上のアイコンから全体像モードを起動します
- 選択する [図書館] 次に、ゲームを選択します
- 選択する [ショートカットの管理] -> 【コントローラーオプション】
- 確認する [ランチャーでデスクトップ構成を許可する] チェックされていません
PCゲームとエミュレーション
ScpToolkit – WindowsPCでPS3 / PS4Dualshockコントローラーを使用する方法
PCでSwitchProコントローラーを使用する方法
VitaStick –PCのコントローラーとしてPSVitaを使用する
クレジット
Androidの通知音量を設定する方法