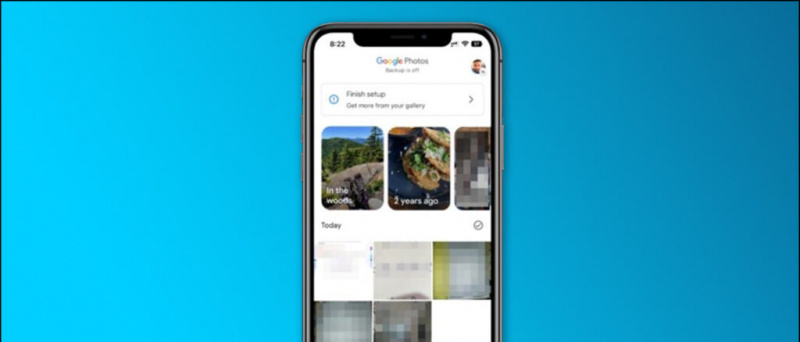このガイドでは、nefariusのScpToolkitを使用して、Windows7以降のPCでPlayStation3 / 4Dualshockコントローラーを使用する方法を説明します。これにより、Xbox360コントローラーのネイティブサポートを備えたすべてのゲームのDualshockサポートが自動的に有効になります。コントローラ入力をネイティブにサポートしていないゲームのコントローラサポートを有効にすることができます。コントローラのボタンをキーボードのキーにマッピングして、 ファーストパーソンシューティングゲームなどのマウスベースのゲームで、アナログスティックからマウスへの制御を有効にします。
最新のアップデートが適用されたWindows10は、USBまたはBluetooth経由でDualshock4コントローラーで正しく動作するはずです。 Windows 10でPS4コントローラーを使用している場合、ScpToolkitは接続の問題を修正するためにのみ使用する必要があります。または、Windows7との互換性を高めるためにXbox360コントローラーをエミュレートすることが目標の場合。ScpToolkitドライバーは、RetroArch、PCSX2、RPCS3などのエミュレーターと互換性があるようにDualshockコントローラーを自動的に構成します。
アマゾンのオーディブル会員を退会する方法
Windows 10とSteamには、Dualshock4コントローラーのサポートが組み込まれています。 Steam以外のゲームをSteamライブラリに追加して、任意のゲームまたはエミュレーターにコントローラーサポートを追加できます Steamを介してそれらを起動することによって。 Steamを使用すると、コントローラーボタンをキーボードキーにマップし、アナログスティックをマウス入力にマップできます。 ToggleやRapidFireなどの追加機能も含まれています。 Steamは以下のコントローラー構成をサポートしていません デュアルショック3 コントローラーはネイティブですが、ScpToolkitをインストールして、この互換性をPS3コントローラーに拡張することができます。
必要なダウンロード:
要件Windows PC
- ScpToolkitは、Windows7以降用のアプリケーションです。
スチーム(推奨)
- Steamは、Dualshock4コントローラーの組み込みのネイティブサポートを備えています
- あなたはできる ゲームまたはエミュレーターのコントローラーサポートを有効にする Steamライブラリに非Steamゲームを追加する
- キーボードのキーとマウス入力をコントローラーに簡単にマッピング
- Dualshock3コントローラーのサポートはScpToolkitで追加できます
デュアルショック3 / ![アイコン-アマゾン]()
- ScpToolkitには公式のPlayStation3 / 4 DualshockControllerが必要です
ミニUSB / マイクロUSB ケーブル ![アイコン-アマゾン]()
- に ミニUSB 有線接続を使用するにはケーブルが必要です デュアルショック3 コントローラー
- に マイクロUSB 有線接続を使用するにはケーブルが必要です デュアルショック4 コントローラー
- ミニUSB /マイクロUSBケーブルを接続する必要があります 一度 Bluetooth経由でコントローラーをペアリングする
USBBluetoothアダプター ![ps3ps4コントローラーscptoolkitインストールデフォルト]()
- に 個別のUSBBluetoothアダプター Dualshockコントローラーでワイヤレス接続を使用することをお勧めします
- USB bleutoothアダプターは、ドライバーがインストールされた後、Dualshock3 / 4コントローラーデバイスにのみ接続できます。
ScpToolkitを介してDualshock3 / 4ドライバーをインストールする
- 起動
ScpToolkit_Setup.exeインストールを開始するには - を除くすべてのインストールコンポーネントの選択を解除します [ScpToolkitクリーンワイプユーティリティ] 次に、 [インストール] クリック [OK] ダイアログボックスを確認するには
- 選択する [終了] インストールを完了するには
- Dualshock3 / 4コントローラーを接続します
- ローンチ [ScpToolkitドライバーインストーラー] あなたのPC上で
- インストールしたいコントローラードライバーを確認してください。 [Xbox360コントローラードライバーをインストールする] Windows7を使用している場合
- リストからコントローラーのUSBデバイスを選択し、をクリックします [インストール] 選択する 【ワイヤレスコントローラー(インターフェース3)】 Dualshock4コントローラー用のドライバーをインストールする場合
- インストールが完了したら、ScpToolkitドライバーを閉じます
- Dualshock3 / 4コントローラーはWindows用のXbox360コントローラーとして表示されます
Bluetoothワイヤレスドライバーをインストールする
Bluetoothを搭載したWindows10上のほとんどのPCとラップトップでは、ScpToolkitを使用せずにDualshock4コントローラーをPCとペアリングできます。ただし、接続の問題がある場合は、ScpToolkitがワイヤレスの互換性の問題を修正します。
Windows10でBluetooth経由でDualshock4コントローラーをペアリングするには:
- を保持します [] ボタンと [共有] PS4コントローラーのボタンが3回点滅し始めるまで急速に点滅します
- PCで、 [設定] -> [Bluetoothおよびその他のデバイス]
- 選択する [Bluetoothまたはその他のデバイスを追加]
- 選択する [ブルートゥース]
- 利用可能なBluetoothデバイスのリストからデバイスを選択します
- Dualshock 4コントローラーはPCとペアリングされ、ワイヤレスで動作します
- ローンチ [ScpToolkitドライバーインストーラー]
- 小切手 [Bluetoothドライバーのインストール]
- リストからBluetoothUSBドングルを確認します
- 選択する [インストール] インストールが完了したら、ScpToolkitドライバーを閉じます
- コントローラをUSB経由で1回接続して、Bluetooth経由でペアリングします
- コントローラを外し、を押します [] Bluetooth経由で接続するためのボタン
ScpToolkitは、デッドゾーンしきい値、ランブル、ライトバーの明るさなど、Dualshock3 / 4コントローラー用の追加の構成オプションを追加します。ローンチ [ScpToolkit設定マネージャー] コントローラを設定します。
すべてのScpToolkitドライバーは、 [ScpToolkitCleanWipeユーティリティ] 。 Bluetoothアダプタも通常の状態に戻ります。 これにより、PS Vita、NintendoSwitchなどの追加のUSBドライバーもアンインストールされる可能性があります。
すべてのゲームのコントローラーサポートを有効にする(アナログ-マウスを含む)
ScpToolkitはXbox360コントローラーをエミュレートするため、コントローラーをサポートするほぼすべてのゲームが自動的に構成されます。ただし、すべてのPCゲームがコントローラーをサポートしているわけではなく、キーボードとマウスでのみプレイできます。コントローラーのサポートは、Steamの組み込みコントローラー構成を使用して、ほぼすべてのゲームに追加でき、優れた結果が得られます。これにより、一人称シューティングゲームやその他のマウスに焦点を当てたゲームをコントローラーで非常にプレイしやすくなります。
- Steamを起動する
必要なゲームも管理者権限で起動される場合は、管理者としてSteamを実行します - ウィンドウの左上隅で、を選択します [蒸気] -> [設定] -> [コントローラ]
- 選択する 【一般的なコントローラー設定】 ->チェック [Xbox構成のサポート]
ScpToolkitは、Dualshock入力からXbox360コントローラーをエミュレートします。 ScpToolkitを使用していないが、Windows10とDualshock4コントローラーを使用している場合は、チェックするだけです。 【プレイステーション構成サポート】 - メインのSteamウィンドウから、 [図書館] -> [ゲームを追加] 左下
- 実行可能ファイルを選択します
.exeゲームのファイル - ゲームを選択してクリックします 【コントローラー構成】 下 [演奏する] ボタン
- ScpToolkitまたはDualshock4を使用している場合、コントローラーはXbox360コントローラーとして表示されます。
ここでは、コントローラーボタンをキーボードまたはマウス機能のほぼ無限の可能性にマッピングできます。 ToggleやRapidFireなどの追加オプションは、以下にあります。 [アクティベーターを表示] 。
感度などの追加設定を使用して、アナログスティックを相対的なマウスの動きにマッピングできます。これにより、一人称シューティングゲームなどのマウスベースのゲーム用にコントローラーを非常に簡単にセットアップできます。
Amazonプライムの無料トライアルにはクレジットカードが必要ですか.
WASDまたは矢印キーを使用して、アナログスティックを8方向にマッピングすることもできます。
ゲームを起動すると、ゲームの実行中にカスタムコントローラー構成がアクティブになります。
コントローラーがSteam設定で機能するが、ゲームでは機能しない場合:
必要なゲームも管理者権限で起動される場合は、管理者としてSteamを実行します- Steamで、右上のアイコンから全体像モードを起動します
- 選択する [図書館] 次に、ゲームを選択します
- 選択する [ショートカットの管理] -> 【コントローラーオプション】
- 確認する [ランチャーでデスクトップ構成を許可する] チェックされていません