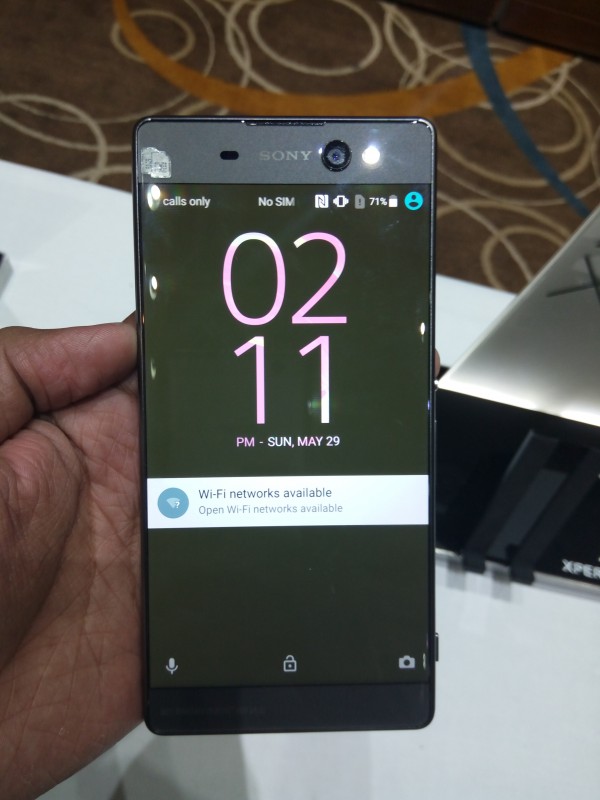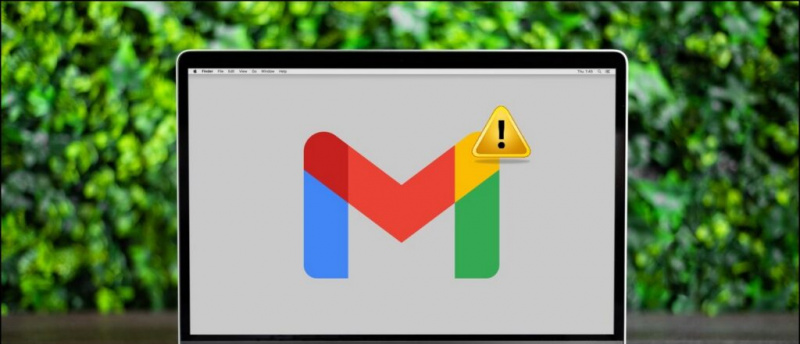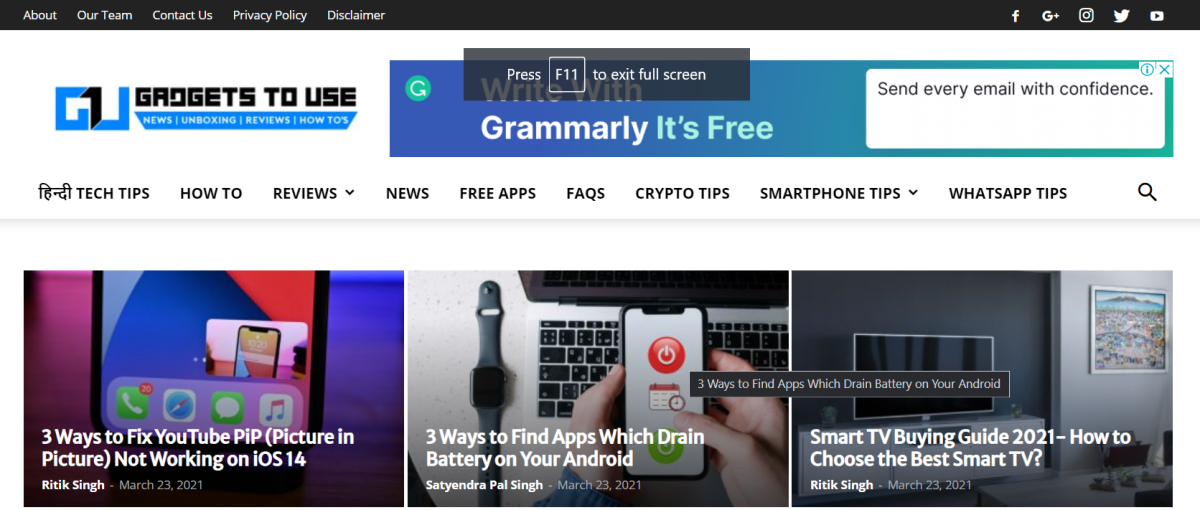不必要な広告を好む人はいません。これは煩わしく、ユーザー エクスペリエンスを混乱させる可能性があります。最近新しいラップトップにアップグレードした場合、または Windows ラップトップで多くの広告が表示される場合、このガイドは Windows 11 または Windows 10 ですべての広告を無効にするのに役立ちます。 Windows に ChatGPT をインストールする 。
Windows 11 または 10 ですべての広告を無効にする
目次
Microsoft は賢明にも Windows に多くの広告を掲載しています。多くの場合、ユーザーエクスペリエンスを妨げる可能性があります。ありがたいことに、これらの広告のほとんどを無効にすることができます。これによりエクスペリエンスが向上するだけでなく、現在ブロートウェアによって占有されているスペースも解放される可能性があります。このガイドに従って、簡単な方法を理解してください。
Windows のスタート メニューからアプリをアンインストールする
Microsoft は、役に立たない可能性のある Windows デバイスに多数のアプリを提供しています。このようなブロートウェアは、不必要なストレージと RAM を占有します。以下に示す手順に従って、これらのアプリをすべて削除できます。
1. クリックしてください Windowsのスタートメニュー そしてに行きます すべてのアプリ 。
2. アンインストールしたいアプリを見つけて、 右クリック 同じ上に。
3. クリック アンインストール 。
アプリはラップトップからアンインストールされます。
「プログラムと機能」からアプリをアンインストールする
Microsoft Office アプリなどの一部のアプリケーションは直接アンインストールできないため、続行するにはアンインストール ウィザードを実行する必要があります。 [プログラムと機能] ウィンドウからアプリケーションをアンインストールするには、次の手順に従ってください。
1. スタートボタンからWindowsに移動します。 コントロールパネル 。
2. クリック プログラム 。
3. 次に、をクリックします プログラムと機能 。
4. 新しいウィンドウが開き、Windows PC にインストールされているすべてのサードパーティ アプリが一覧表示されます。
5. 削除したいアプリケーションを選択し、クリックします アンインストール 。
タスクバーからアプリとウィジェットを削除する
Microsoft は、Teams チャットとタスクバーのウィジェットにデフォルトでバンドルしています。これらを使用しないと、不要なアイコンやアプリが多すぎてタスクバーが乱雑になる可能性があります。ありがたいことに、これは簡単に無効にすることができます。ここではその簡単な方法をいくつか紹介します。
1. Windowsに移動 設定 そしてクリックしてください パーソナライゼーション 。
2. 下 パーソナライゼーション 、 クリック タスクバー 。
3. 無効にする のトグル チャット そしてその ウィジェット タスクバーに天気情報やその他の詳細を表示したくない場合は、トグルを切り替えます。
Windows ウィジェットから広告を削除する
Windows 11 のウィジェットを完全に無効にせずに、ウィジェットから広告を削除することもできます。以下の手順に従ってください。
1. プレス Windows + W コンピュータ上でウィジェットのウィンドウにアクセスします。
2. に行きます プロフィールメニュー 右上隅にあります。
3. チェックボックスを無効にする 現在。 Microsoft アカウントからサインアウトして無効にすることもできます。

3. 変更 ' ロック画面をカスタマイズする Windows スポットライトからの設定 写真 。
写真が編集されたかどうかを確認する方法
4. その後、「」のチェックを外します 楽しい情報やロック画面のヒントを入手 '。
Windows ロック画面から広告が削除されます。
ファイル エクスプローラーから Windows スポットライトを削除する
コンピューター上の一部の設定を簡単に変更することで、ファイル エクスプローラーから広告を無効にすることもできます。その方法は次のとおりです。
1. に行く ファイルエクスプローラー Windows コンピュータ上で、上部の 3 点アイコンをクリックします。
2. クリックしてください オプション タブ。
Google アカウントの画像を削除する方法
3. 下 意見 タブ、 チェックを外します 「同期プロバイダーの通知を表示」をクリックして、 保存 。
Windows 通知広告をオフにする
多くの場合、ヒント、トリック、または提案の形式での通知は、ユーザー エクスペリエンスを妨げる可能性があり、Microsoft が戦略的にユーザーを自社のブラウザーまたは検索エンジンに移行させようとする可能性があります。これらの推奨事項に基づいて設定をクラウド化したくない場合は、これをオフにすることができます。
1. に行きます システム 「設定」の下のメニューをクリックし、 通知 。
2 。までスクロールします 追加の設定 と チェックを外します 提案とヒントに関する 3 つのボックス。
今後、これらの通知広告は受信されなくなります。
Windows 検索から候補を削除する
Windows Search を使用すると、コンピュータ上で探しているファイル、フォルダ、またはアプリケーションをすばやく見つけることができます。ただし、Microsoft は、ユーザーに無関係でユーザー エクスペリエンスを妨げる可能性のあるコンテンツの提案を表示することもあります。 Windows 検索バーからの候補を無効にするには、以下の手順に従ってください。
1. を開きます 設定 アプリ、クリック プライバシーとセキュリティ をクリックして、 検索権限 。
2 。 振り向く オフ トグル 検索ハイライトを表示する場合。
これで、検索ボックスにコンテンツの候補が表示されなくなります。
広告 ID を使用してアプリ内の広告を無効にする
固有の広告 ID を使用すると、Windows はユーザーの興味に基づいてパーソナライズされた広告を表示できます。ただし、次のように簡単に無効にすることができます。
1. に行く プライバシーとセキュリティ [設定] の下で、 をクリックします 全般的 。
2. 4つのトグルをオフにします 同じ下に、推奨コンテンツへのリンクがあります。

デバイスの使用状況に基づいて広告を無効にする
Microsoft は、お客様の Windows デバイスの使用方法に基づいて、カスタマイズされたヒント、広告、または推奨事項を表示する場合があります。ただし、以下の手順に従って簡単に無効にすることができます。
1. に移動します。 パーソナライゼーション 「設定」の下のメニューをクリックし、 デバイスの使用状況 。
2. オフに切り替える 有効になっている可能性のある各パーソナライゼーション。
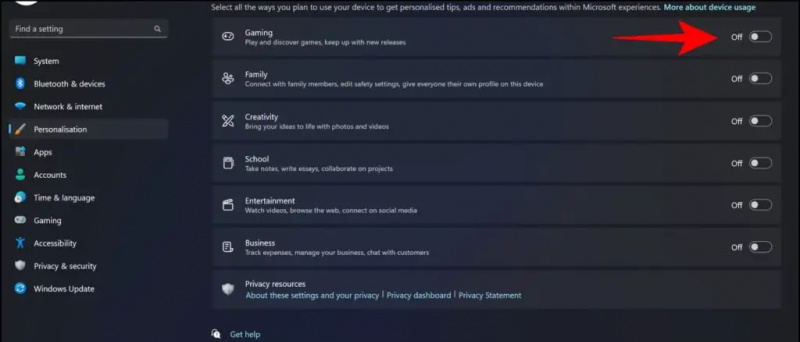
2. トグルをオフにする これにより、オプションの診断データが送信されたり、Microsoft がそれを使用してカスタマイズされたエクスペリエンスを実現したりできます。
今後、診断データは Microsoft によって共有または使用されなくなります。
まとめ
これで終わりです。上記にリストしたすべての方法は、Windows 11 デバイスで広告を無効にするのに役立ちます。このガイドが役立つと思われた場合は、お友達と共有してください。以下のリンクから、その他の技術的なヒントやコツを確認してください。このような記事については、「Gadgets To Use」をご覧ください。
また、次の点もお読みください。
- Windows 11または10でアプリを強制終了する8つの方法
- 1 つのアプリに 200 の Windows ユーティリティ [NirLauncher]
- Windows 11であらゆるゲームの字幕を取得する方法
- Windows フォト アプリが動作しない場合の 15 の方法 [ガイド]
また、次の URL で私たちをフォローして最新の技術ニュースを入手することもできます。 グーグルニュース ヒントやコツ、スマートフォンやガジェットのレビューについては、参加してください。 ビープリーイット