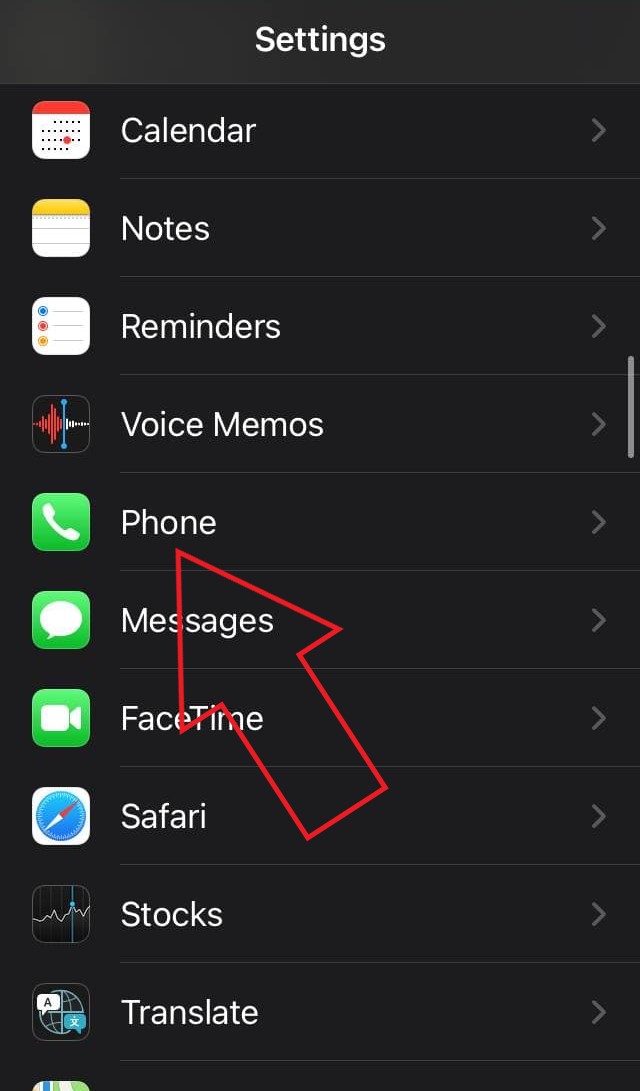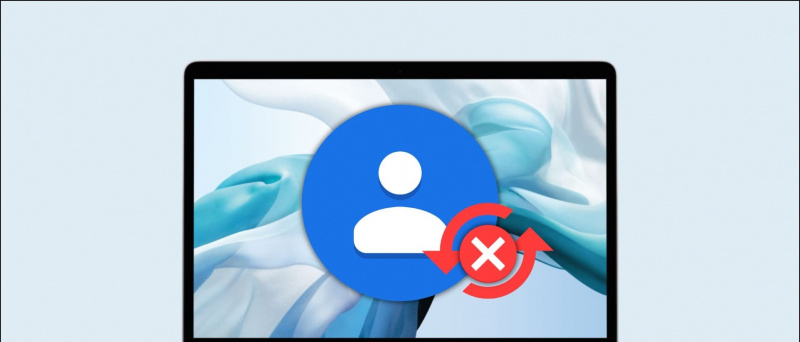Windows 11/10 ユーザーの間でよくある不満は、ワイヤレス接続のリストに自分の WiFi が見つからないことです。同じ問題が発生している場合は、この包括的なトラブルシューティング ガイドをまとめて修正に役立ててください。この説明に記載されている効果的な方法を確認して、Windows 11/10 マシンで表示されない WiFi を修正してください。さらに、あなたは見つけることを学ぶことができます WiFi に接続しているユーザーをブロックする 電話と PC で。
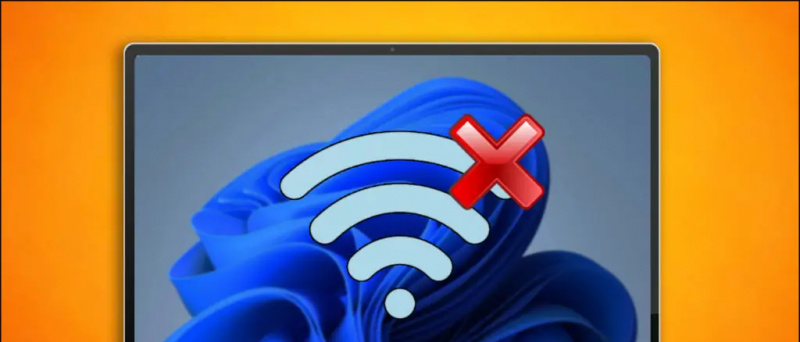 Windows 10/11で表示されないWiFiネットワークを修正する方法
Windows 10/11で表示されないWiFiネットワークを修正する方法
目次
Android TV ボックスを高速化する方法
ソフトウェアのバグ、古い Wifi ドライバー、Wifi ルーターの問題など、Windows コンピューターが WiFi を検出しない理由は多数あります。以下の解決策に従って、Wifi の可視性の問題を解決してください。
方法 1 - 機内モードを切り替えて WiFi の可視性を修正する
WiFi 可視性の問題を修正する最も簡単な方法は、システム上のすべてのワイヤレス通信サービスをリセットすることです。ユーザーは、Windows 11/10 で機内モードを有効または無効にすることで、同じことを簡単に実現できます。方法は次のとおりです。
1. 開ける Windows 11 アクション センター タスクバーの右端にあるアイコンをクリックします。

1. を押します。 窓 + 私 キーを同時に開きます 設定 アプリ。
2. 拡大する ネットワークとインターネット 左側のサイドバーからオプションをクリックし、 Wi-Fi オプション 右から設定します。
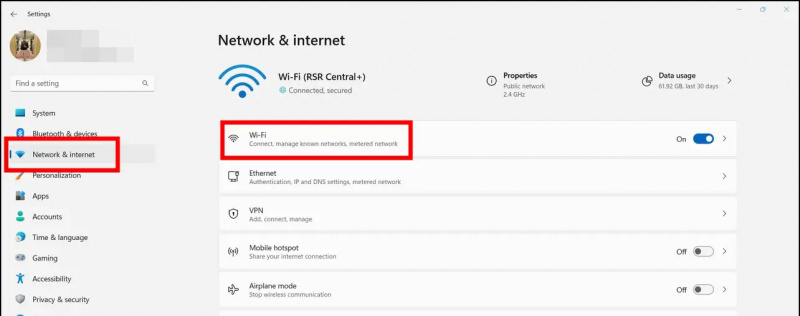
3. 次に、 既知のネットワークの管理 オプション。
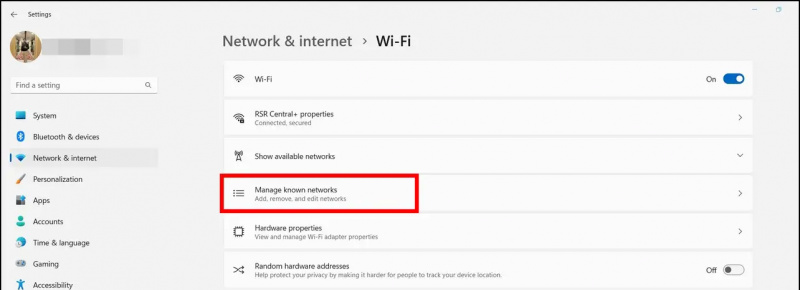
方法 3 - Windows マシンを再起動する
クイック再起動は、Windows マシンのソフトウェア関連の問題を解決するのに役立ちます。ソフトウェアの不具合やバグが原因で「Wi-Fiが表示されない」問題が発生している場合は、再起動が適切な解決策であることがわかります.次の簡単な手順に従って、 Windows 11/10 を再起動します システム。
方法 4 - ネットワーク トラブルシューティングで Wi-Fi が表示されない問題を修正する
Windows 11 と 10 の両方で、デバイスのネットワーク関連の問題をすべて解決するためのネイティブ トラブルシューティング ツールが提供されています。このツールを使用して、Windows での Wi-Fi の可視性の問題を修正する方法は次のとおりです。
1. 窓に行く 設定 アプリと展開 システム 左側のサイドバーから トラブルシューティング オプション。
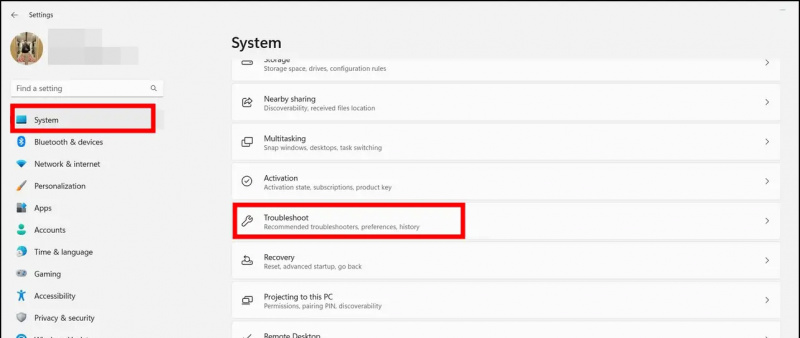
プロのヒント : プレス 窓 + 私 ボタンを同時に押して、Windows 設定アプリを開きます。
2. 次に、 その他のトラブルシューティング オプション。
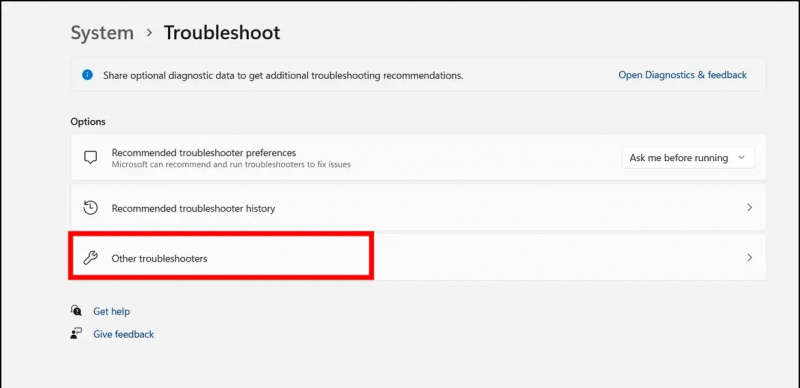
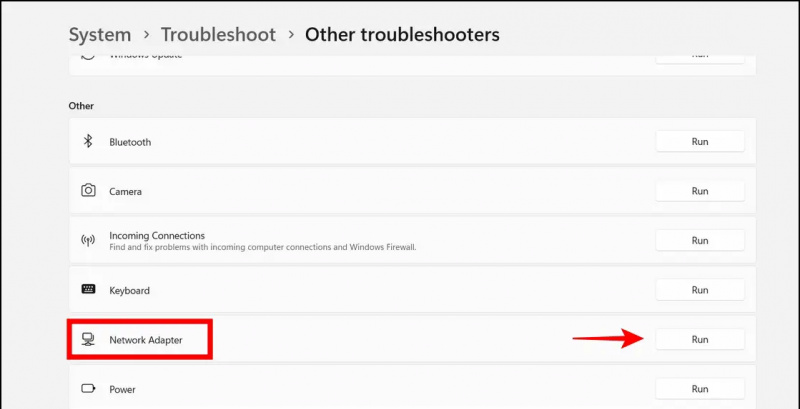

Androidでさまざまな通知音を設定する方法
3. 最後に、 スタートアップの種類 に設定されています 自動 をクリックして変更を保存します。 申し込み ボタン。
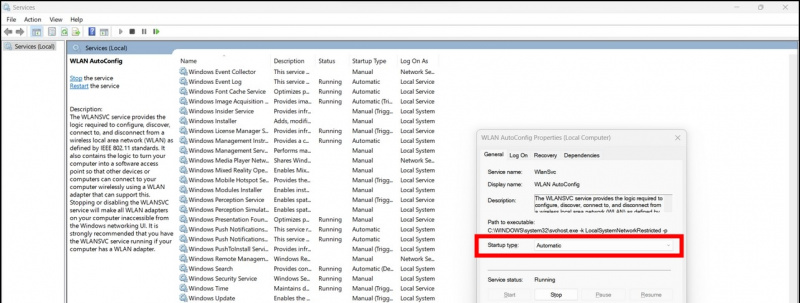
4. 最後に、右クリックして 有効 もう一度。
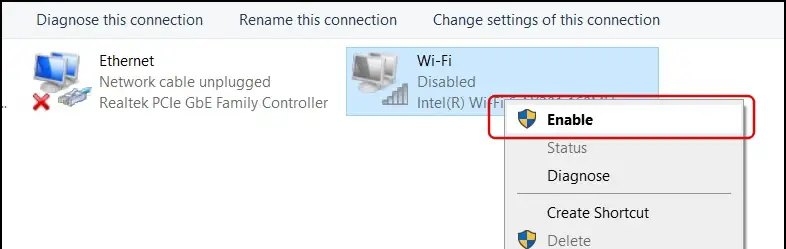
5. システムを再起動して、問題が解決したかどうかを確認します。
方法 8 - ネットワーク アダプターを更新する
古いネットワーク アダプター ドライバーも、Windows システムで Wi-Fi の可視性の問題が発生する原因となります。幸いなことに、デバイスマネージャーツールを使用して同じものを更新して、問題を解決できます.方法は次のとおりです。
1. Windows キーを押して、 デバイスマネージャ 開くためのツールです。
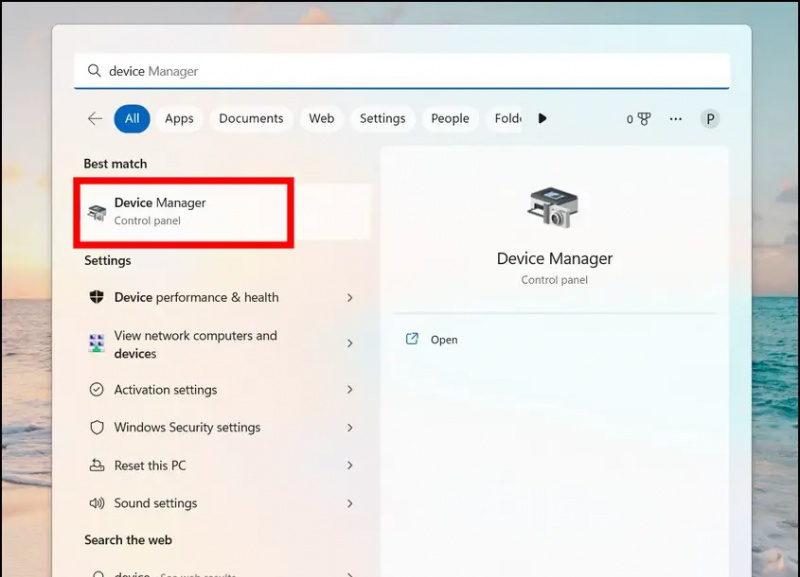
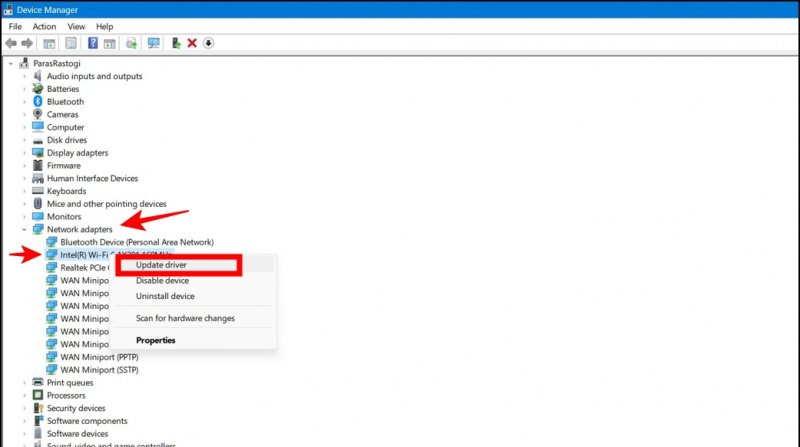
2. システムに適切なネットワーク ドライバーをダウンロードしてインストールし、更新します。
写真が編集されているかどうかを確認する方法
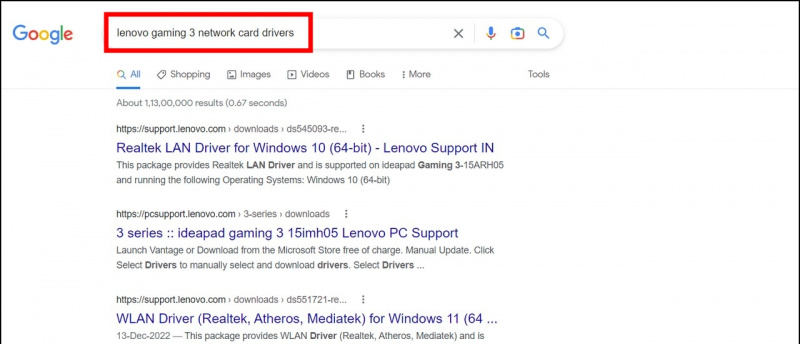 古いインストール済みドライバーを簡単に特定し、アップグレードされたドライバーをダウンロードして置き換える DriverEasy。
古いインストール済みドライバーを簡単に特定し、アップグレードされたドライバーをダウンロードして置き換える DriverEasy。
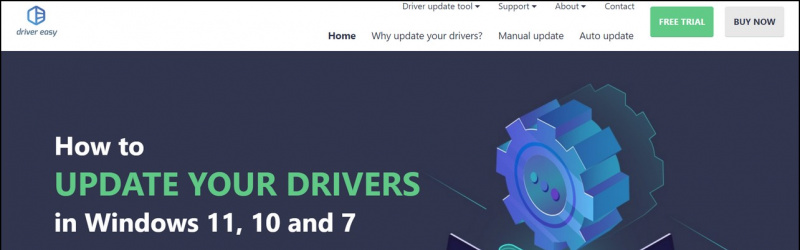
1. Windows キーを押して、 コマンド・プロンプト 管理者権限で実行するためのツール。
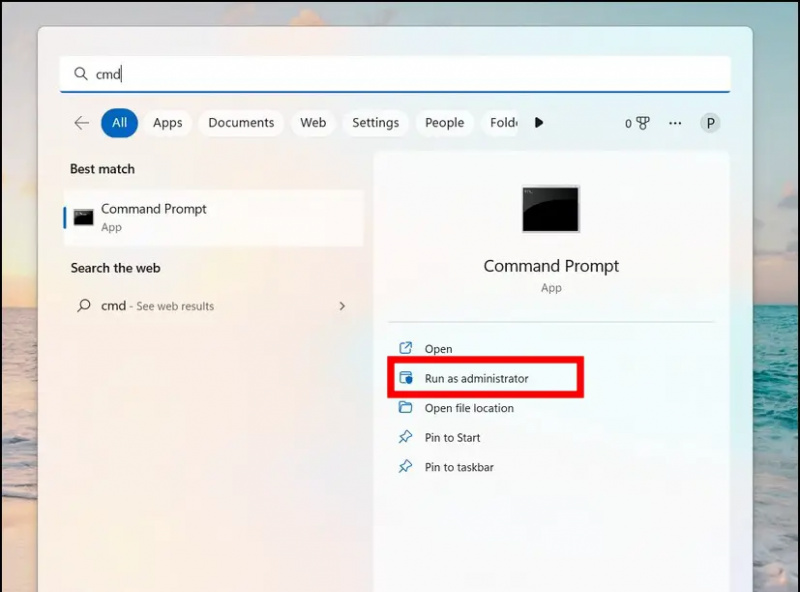
3. 最後に、次のコマンドを実行してシステムを再起動し、Wi-Fi の可視性の問題を取り除きます。
netsh int ip リセット resetlog.txt
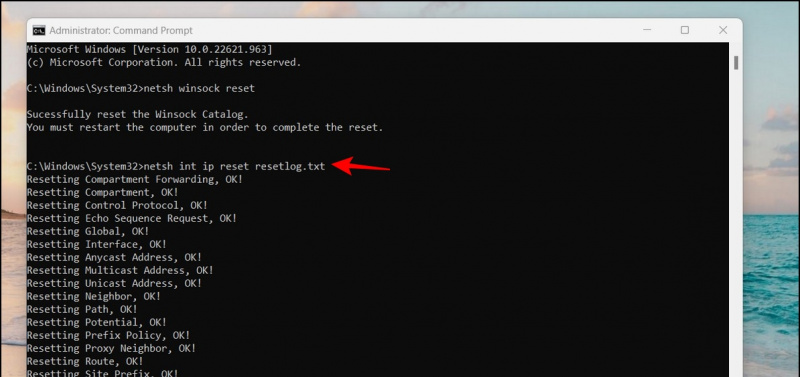
1. 「」を検索して、ルーターの管理ホームページにアクセスします 192.168.0.1 ' を Web ブラウザのアドレス バーに入力します。 (ルーターの背面を確認して、ルーターの IP アドレスを確認してください)
2. 次に、 ワイヤレス設定 設定する SSIDブロードキャスト オプション。 Wi-Fi が引き続き検出されるように、SSID ブロードキャスト オプションが有効になっていることを確認します。
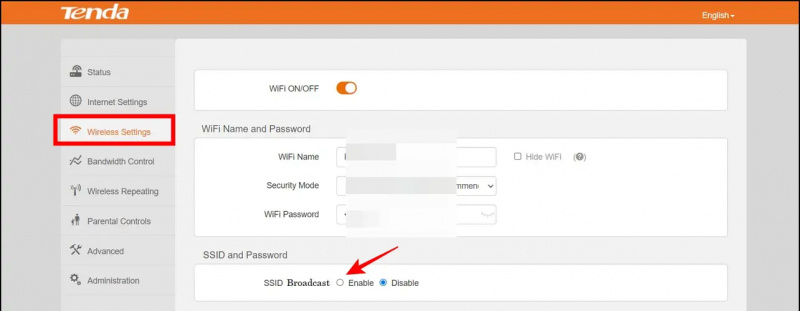 Google ニュース、またはヒントとコツ、スマートフォンとガジェットのレビューについては、参加してください beepry.it、
Google ニュース、またはヒントとコツ、スマートフォンとガジェットのレビューについては、参加してください beepry.it、