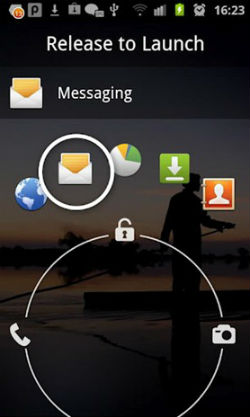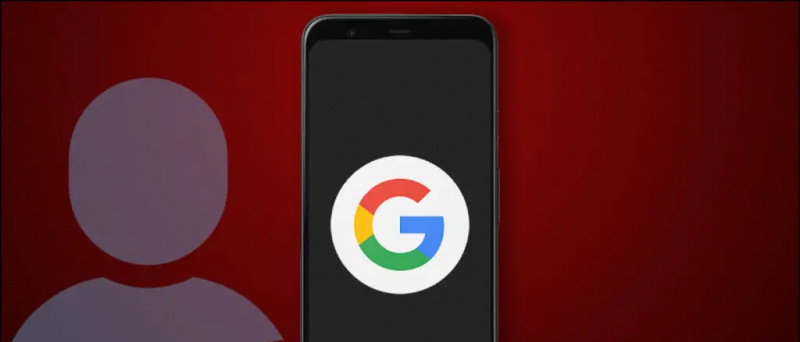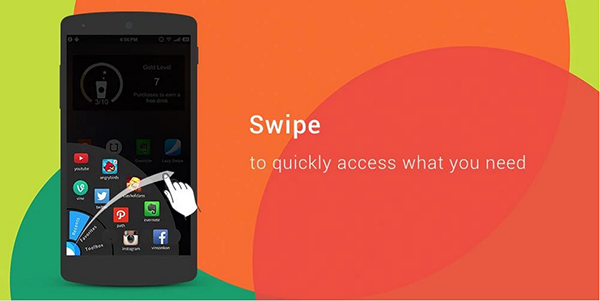メールを入力するのは、非常に面倒な場合があります。このようなシナリオでは、電子メール形式に基づいて予測テキストを追加したり、一般的に使用される略語を拡張したりできるツールが役立ちます。 PC または iPad で Chrome を使用して、定義済みのテキストを Gmail に自動挿入する簡単な方法をいくつか紹介します。または、私たちの記事を参照することもできます Android および iPhone の Gmail でテキストを自動入力する .
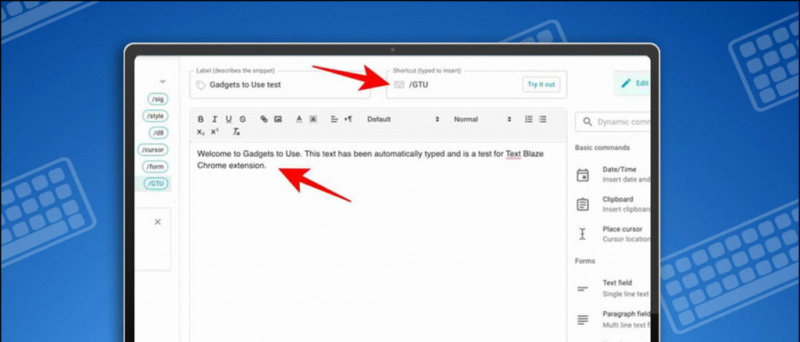
目次
以下では、PC または iPad の Gmail で事前定義されたテキストを自動挿入または入力して、繰り返し書く時間を節約する 3 つの簡単な方法を紹介します。
Gmail の Smart Composer を使用してテキストを自動入力する
Google には、外部ソフトウェアを使用せずにメールの下書きをすばやく作成するのに最適な組み込みの予測が用意されています。使用方法は次のとおりです。
1. 開ける Gmail ブラウザで。
2。 右上隅にある 歯車(設定)アイコン そしてクリック すべての設定を見る .
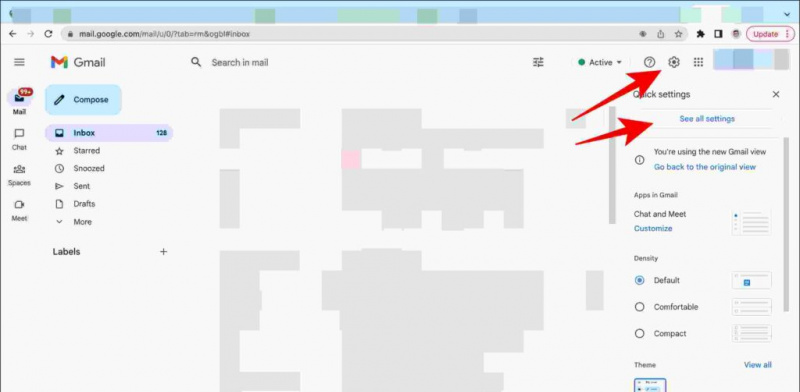 ブラウザへの Text Blaze 拡張機能。
ブラウザへの Text Blaze 拡張機能。
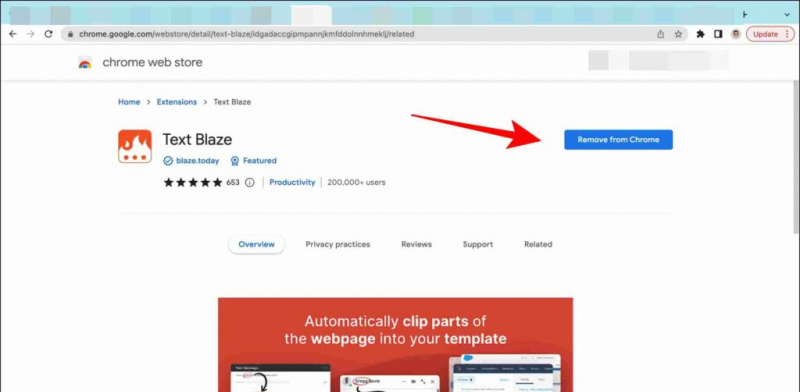
2。 ログインまたはサインアップ プロンプトが表示されたら、電子メール ID を入力します。
3. 追加 ショートカット そしてその コンテンツ 交換する必要があります。
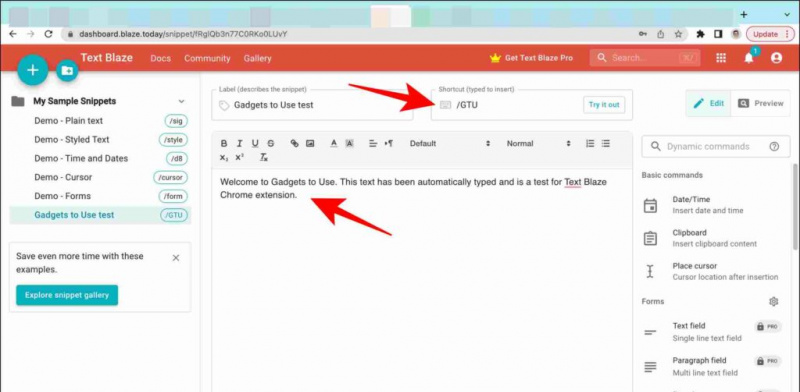
Magical Text Expander と Autofill を使用する
Magic Text Expander は、Text Blaze 拡張機能と同じように機能し、ショートカットを使用して事前に保存したテキストをすばやく展開するのに役立ちます。使用方法は次のとおりです。
1. に行く Magical Text Expander Chrome 拡張機能 そしてクリック Chrome に追加 .
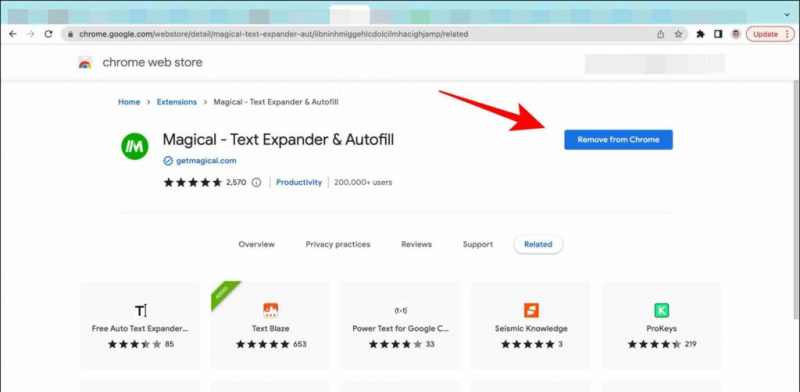
3. クリック 作成、 次に、トリガーとショートカット コンテンツを追加します。たとえば、テキスト Be Right Back! のショートカットを -brb として作成したため、このトリガーが検出されるたびに、トリガーがテキストに置き換えられます。
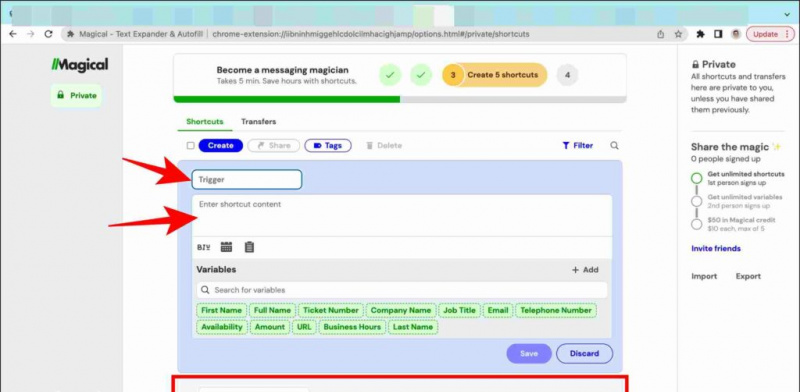
Q: 定義済みのショートカットが機能しない場合はどうすればよいですか?
A: 定義済みのショートカットが機能しない場合は、次の手順に従ってください。
- 正しいトリガーを使用しているかどうかを確認してください。
- Chrome 拡張機能が有効になっており、ブロックされていないことを確認してください。
Q: メールを自動入力するにはどうすればよいですか?
A: スマート作成を使用して文を自動入力し、メール全体を作成するには、上記の他の 2 つの手順に従うことができます。
まとめ: Gmail に定義済みのテキストを挿入する
この記事では、Chrome を使用して事前定義されたテキストを Gmail に挿入する 3 つの方法について説明しました。このガイドが役に立った場合は、友達と共有してください。以下にリンクされているその他の便利な技術的なヒントやコツをチェックしてください。また、GadgetsToUse でさらにそのようなヒントやコツを確認してください。
また、読んでください:
- Android と iPhone の Gmail でテキストを自動入力する 5 つの方法
- 電話と PC で Gmail の表示名を変更する 2 つの方法
- Gmail でメール ID をブロックするとどうなりますか?
- Gmail ですべてのマーケティングとスパム メールをフィルター処理するための上位 5 つの方法
また、私たちをフォローして、すぐに技術ニュースを入手することもできます。 グーグルニュース または、ヒントとコツ、スマートフォンとガジェットのレビューについては、参加してください beepry.it