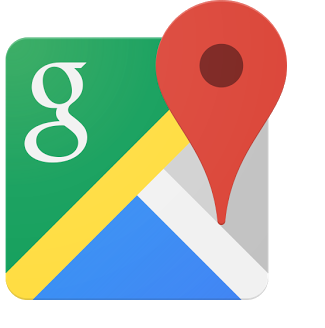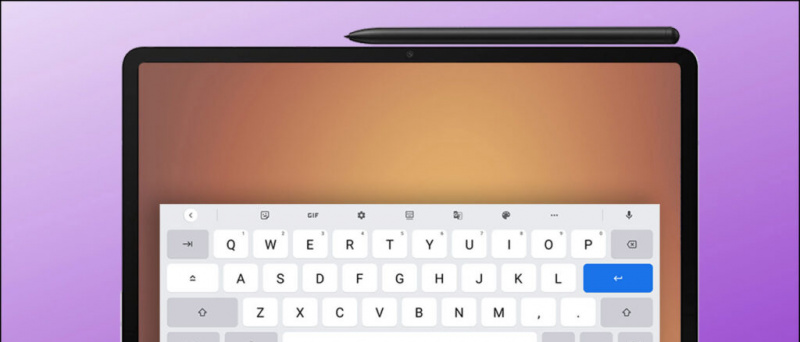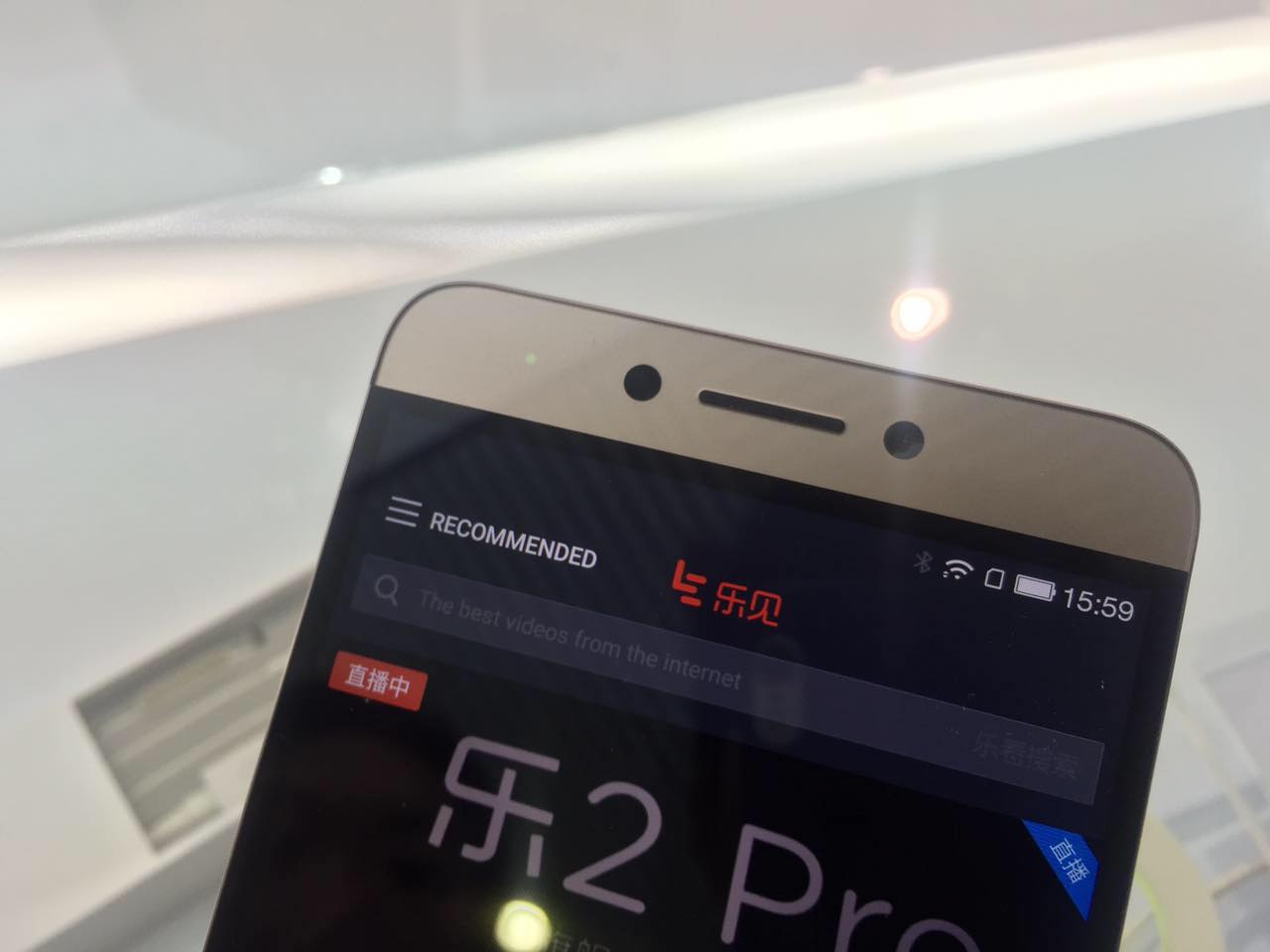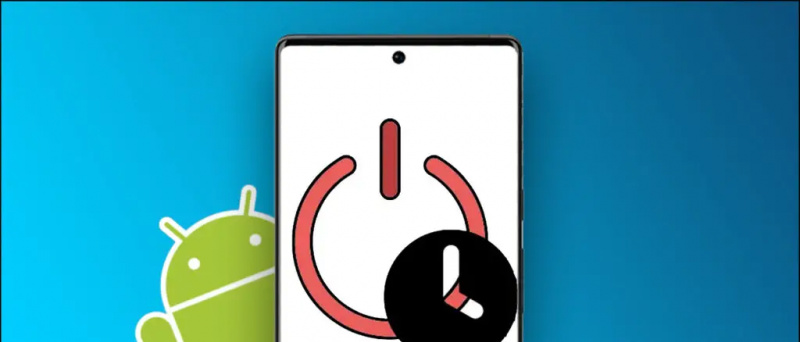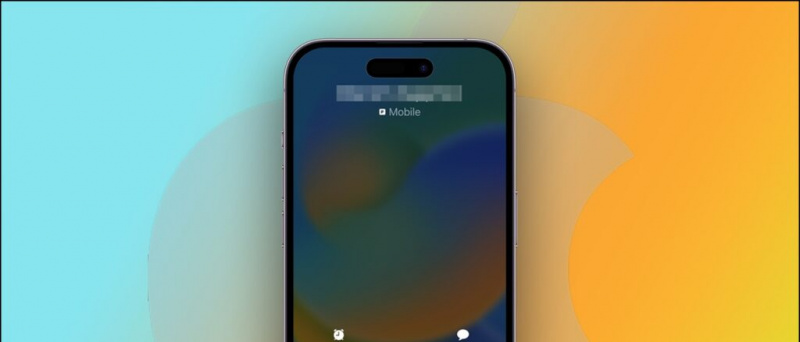照明条件が悪い場合でも、画面の品質が悪い場合でも、ラップトップやモニターの画面が薄暗いと、視聴体験全体が台無しになります。でも、 明るさを上げる 最大レベルを超えると、全体的な画面の読みやすさが向上します。そのため、今日のこの記事では、ラップトップまたはモニターの画面の明るさを最大以上に上げる方法を見ていきます.さらに、次のことを学ぶことができます。 ラップトップのリフレッシュ レートを変更する より良い体験のために。

目次
可読性の低下に直面している場合 眼精疲労の問題 ラップトップまたは接続されたモニターの画面で、それぞれの明るさの設定を調整して、画面を最大より明るくする必要があります。問題を解決するには、次の簡単な方法に従ってください。
Windows の設定から画面の明るさを上げる
まず、明るさを最大に設定していることを確認する必要があります。これはから行うことができます ウィンドウズ 組み込みの設定にアクセスして、デフォルト設定よりも明るさを上げて見やすくすることができます。同じことを達成するには、次の手順に従います。
1. を押します。 Windows キー + I Windows 設定にアクセスするためのホットキー。
2。 次に、 表示オプション 設定します。
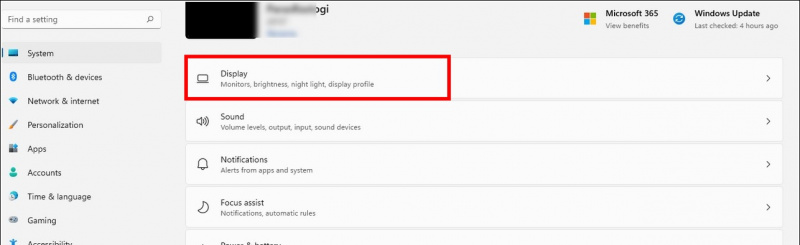


Galaxy S6の通知音を変える方法
画面の明るさを改善するためのカラー キャリブレーション設定へのアクセス
ラップトップやモニターの画面の色が消えて見えませんか?はいの場合は、画面の色を再調整して復元し、最大値を超えて設定しながら全体的な画面の明るさを改善する必要があります.簡単に修正する方法は次のとおりです。
1. を押します。 Windows キー を検索し、 カラーキャリブレーション それを開くためのオプション。
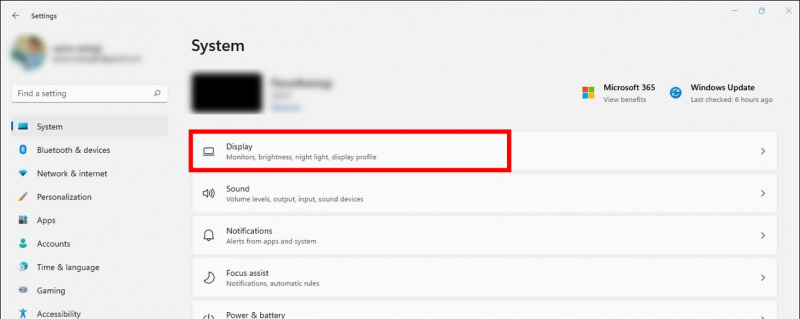
 Windows ストアから F.Lux アプリを起動します。
Windows ストアから F.Lux アプリを起動します。
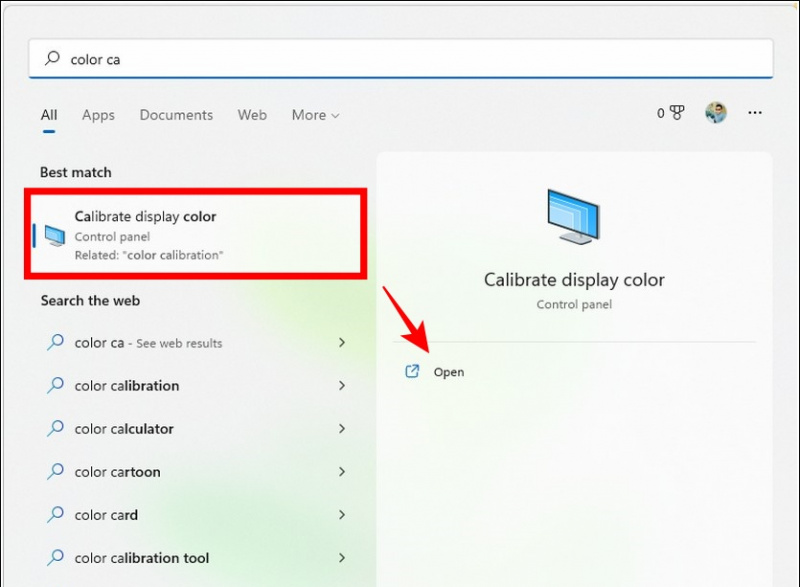 Macbook の Brightness Slider アプリを使用して、あらかじめ定義された最大値を超えて画面の明るさを簡単に調整できます。
Macbook の Brightness Slider アプリを使用して、あらかじめ定義された最大値を超えて画面の明るさを簡単に調整できます。
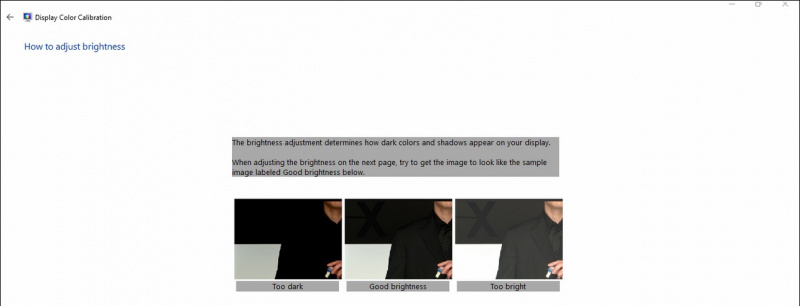
A: HDR モードをオンにするか、ラップトップの画面を調整して最大値より明るくすることができます。簡単に実行するには、この説明者に記載されている手順を参照してください。
Q: ノートパソコンの画面を明るくするアプリはありますか?
A: はい、Windows ラップトップと Macbook でそれぞれ F.Lux と Brightness スライダー アプリを試して、画面を簡単に明るくすることができます。
おしまいです
上記の方法を使用して、ラップトップまたはモニターの輝度を上げる方法を学習できたことを願っています。このガイドが画面の明るさと読みやすさの問題を解決するのに役立った場合は、いいねボタンを押して共有してください.以下にリンクされている他の役立つヒントをチェックして、より有益な記事をお楽しみに。
あなたは興味があるかもしれません:
- Windows 10および11でノートパソコンのスピーカーの音量が小さい問題を修正する5つの方法
- Mac がデュアル モニターの配置を忘れてしまう問題を修正する 5 つの方法
- Android フォンまたはタブレットを PC のセカンド モニターとして使用する 3 つの方法
- さまざまなアプリの明るさレベルを自動的に調整する方法
また、私たちをフォローして、すぐに技術ニュースを入手することもできます。 グーグルニュース または、ヒントとコツ、スマートフォンとガジェットのレビューについては、参加してください beepry.it