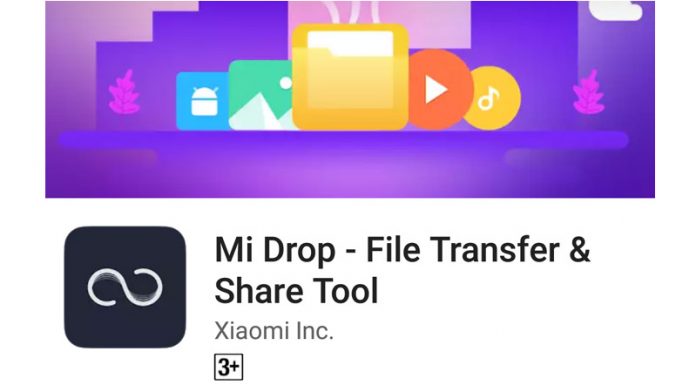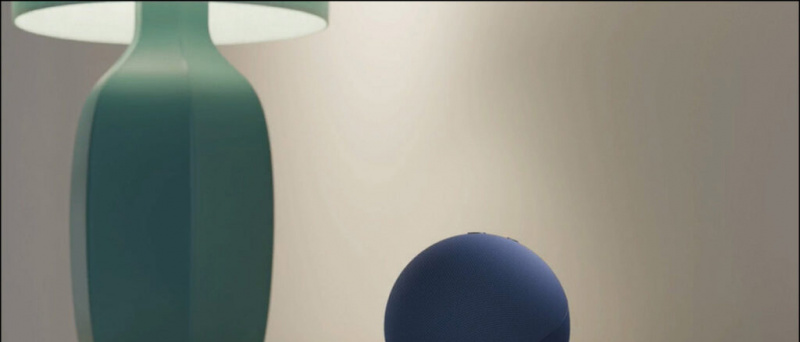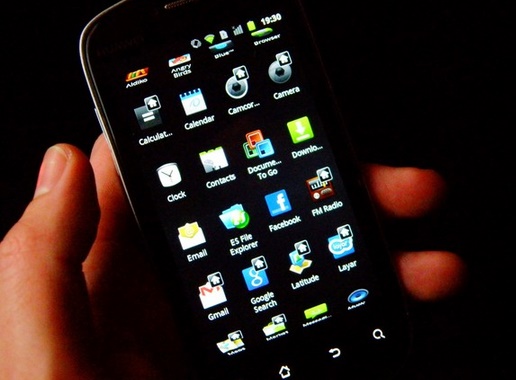MacBook のバッテリーが以前ほど長持ちしないと感じたことはありませんか?または、MacBook のバッテリー持続時間について知りたいですか?通常、画面のオンタイムを参照するだけですが、Mac にはこのようなオプションがないため、Macbook でバッテリー画面のオンタイムを確認するのに役立つ方法のリストを作成することにしました。一方、あなたは学ぶことができます MacBook で低またはフル バッテリー アラートを設定する .
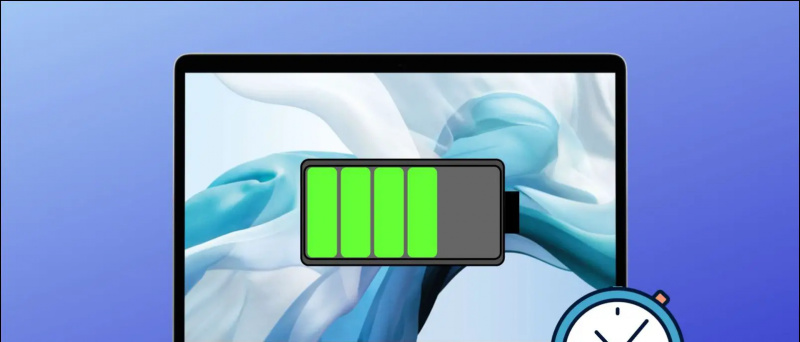
目次
ほとんどの MacBook ユーザーは、 画面のバッテリー時間 Screen Time アプリはアプリの使用状況のみを表示するため、この統計を確認するための特定のオプションはありません。 MacBook が 1 回のバッテリー充電でどれくらい持続するかを確認するための回避策が常にあるため、選択肢がないというわけではありません。以下にリストアップしたので、それらを見てみましょう。
ノート: 時間通りに画面を確認する前に、MacBook を 100% まで充電して、より良いデータを取得することをお勧めします。
使用履歴で画面オンタイムを分析
MacOS のバッテリー設定の下にある使用履歴オプションは、デバイスの現在のバッテリー レベルと画面オン時間に関する貴重な情報を提供します。これら 2 つの統計に基づいて、Mac が最後に充電されてからの使用時間を測定できます。この設定にアクセスする方法は次のとおりです。
1. Mac では、 アップルのロゴ .
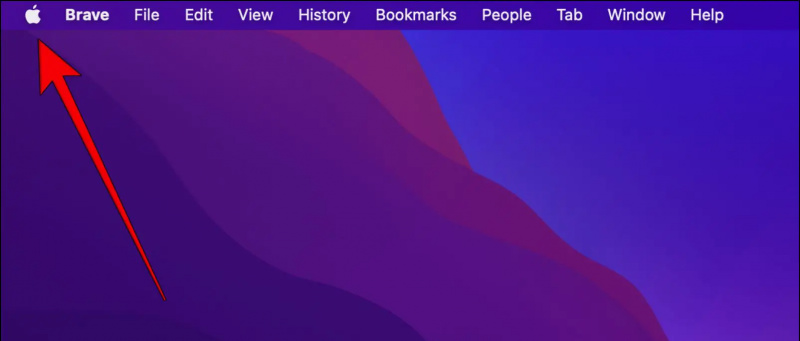
Google Play ストアからデバイスを削除する
3. [システム設定] で、 バッテリー オプション。
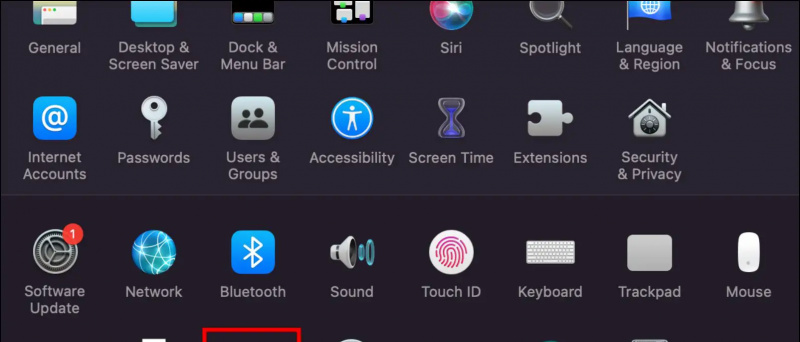
ここでは、2 つの棒グラフが表示されます。 バッテリー残量 と 使用上のスクリーン .

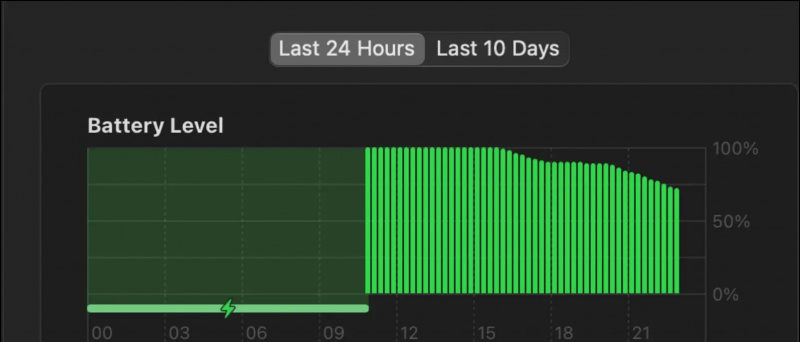 Mac App Store の Battery Health 2 アプリ。
Mac App Store の Battery Health 2 アプリ。
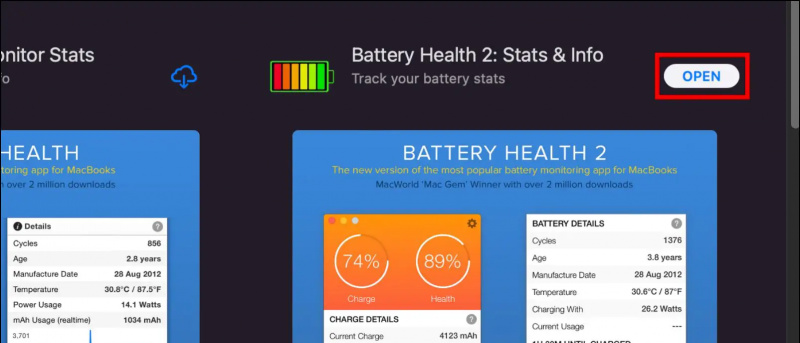
2. アプリを起動してクリック 始めましょう .これにより、充電インジケータが Mac ステータス バーに追加されます。
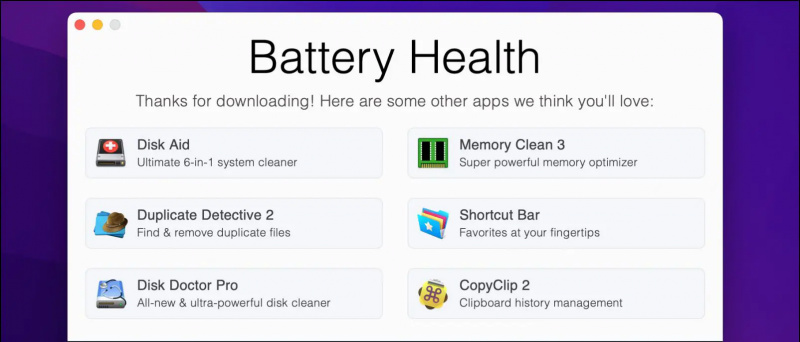
4. を探します バッテリー使用時間 MacBookの画面オンタイムを確認します。 Time on Battery に加えて、Mac のバッテリーの状態、充電サイクル、バッテリーの使用年数も確認できます。
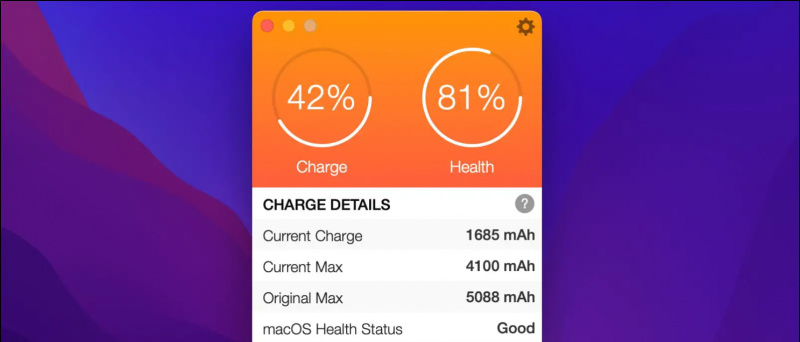 Mac App Store の Better Battery 2 アプリ。ステータスバーにバッテリーインジケーターが自動的に追加されます。
Mac App Store の Better Battery 2 アプリ。ステータスバーにバッテリーインジケーターが自動的に追加されます。
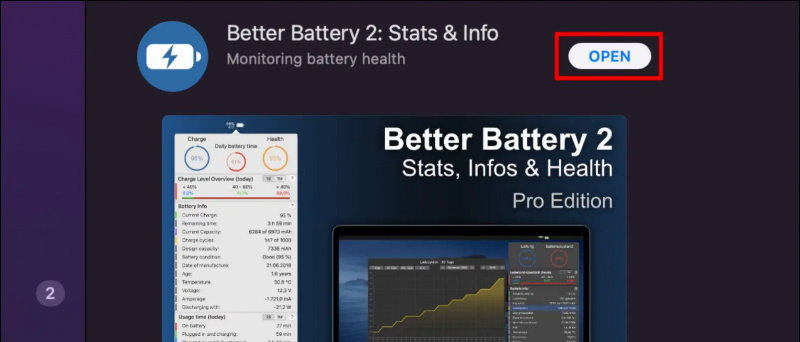
3. 下 利用時間 に切り替えます。 1 日 (1日)オプション。
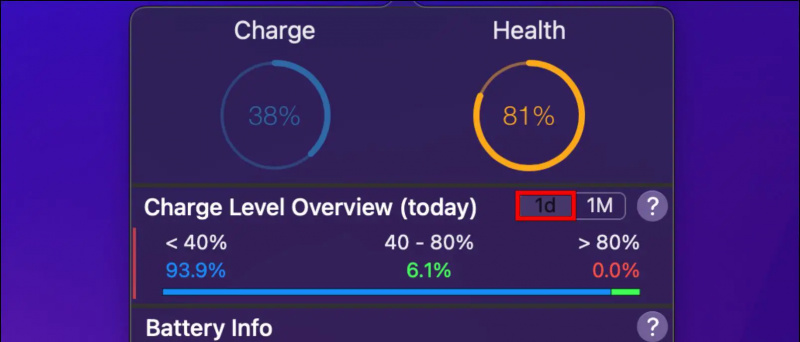
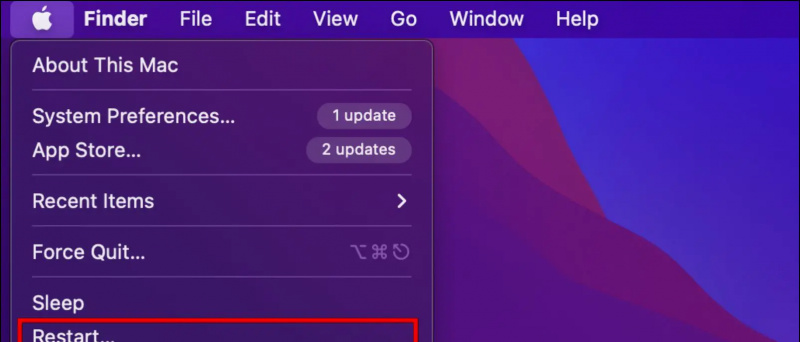
4. クリックしてください アプリの使用 サイドバーのタブ。
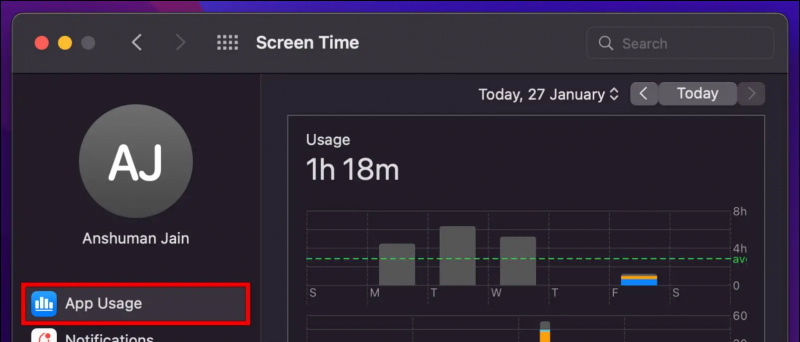

Google Play でアプリが更新されない
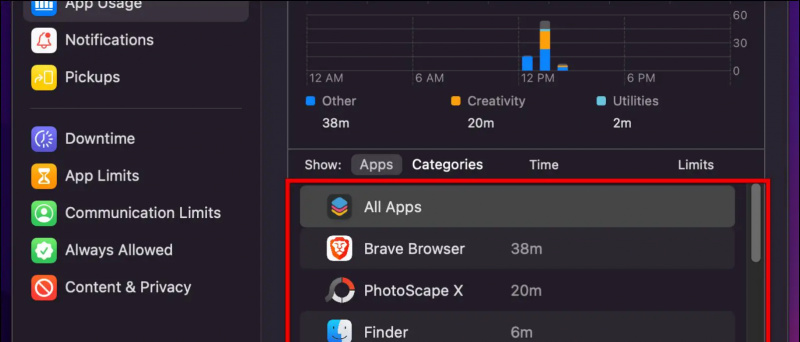
あなたは興味があるかもしれません:
- iPhoneでバッテリーのパーセンテージを確認する8つの方法(すべてのモデル)
- 携帯電話のバッテリーの状態を確認する 3 つの方法
- Macで無料でクリップボードのコピーと貼り付けの履歴を確認する3つの方法
- Applecare のステータス、保証などを確認する 4 つの方法
また、私たちをフォローして、すぐに技術ニュースを入手することもできます。 グーグルニュース または、ヒントとコツ、スマートフォンとガジェットのレビューについては、参加してください beepry.it