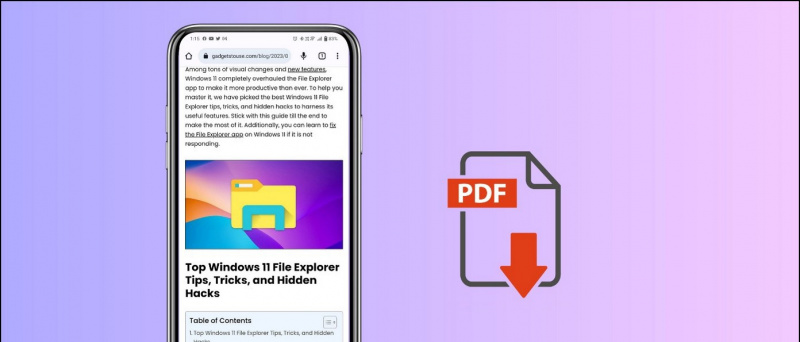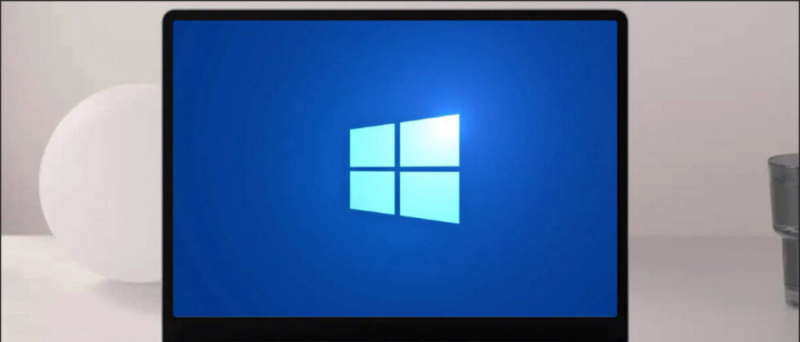ほとんどの Mac ユーザーはアプリを削除します Launchpad から直接 または、アイコンをゴミ箱に移動してゴミ箱を空にします。どちらもアプリを削除する通常の方法ですが、アプリ データ、キャッシュ、ソフトウェア ログ、その他の不要なファイルなどの残り物で Mac が混乱し、Mac の動作が遅くなったり、アプリの動作が不安定になったりする可能性があります。そのため、Mac コンピューター上のアプリ データ、キャッシュ、およびその他の残りのファイルを見つけて削除する方法を次に示します。
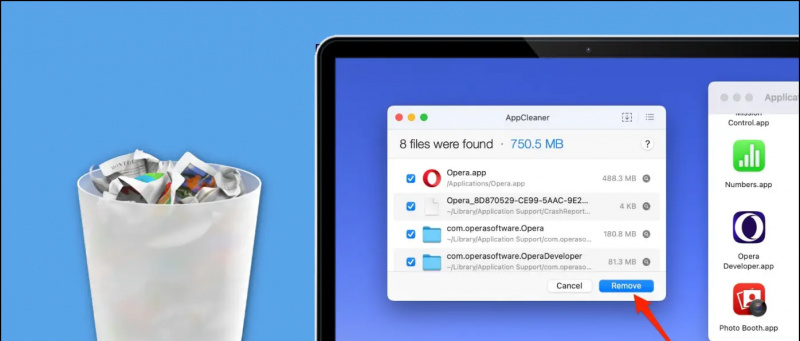
目次
Mac にアプリをインストールすると、コンピューター全体に多くのファイルが配布および保存されます。これには、アプリケーション キャッシュ、保存されたデータ、アプリケーション サポートまたは設定ファイル、およびその他のデータが含まれます。アプリを Launchpad または Finder から直接アンインストールすると、アプリが削除されるだけで、このデータは削除されません。
時間が経つにつれて、これらの不要な残りのファイルは、Mac の速度を低下させたり、タップしてもアプリが開かなかったり、クラッシュしたりするなどの問題を引き起こす可能性があります。したがって、時にはそれらを取り除くことが重要になります。
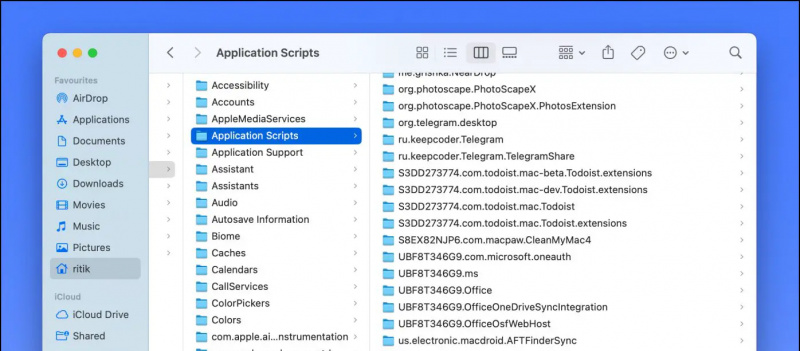
たとえば、 石 更新後、Mac のアプリが開かなくなりました。アプリをアンインストールして再インストールしても解決しませんでした。アプリの残りのファイルを手動で削除して再インストールした後、正常に機能し始めたときだけでした。
はい、アプリをアンインストールしてもこれらのファイルは残りますが、削除することは可能です。そして、アプリのデータと残りのファイルを削除するだけでなく、アプリを Mac のキャッシュと一緒に完全にアンインストールするための最良の方法をいくつか紹介します。読む。
Macでアプリデータやその他の残りのファイルを削除する方法?
Mac では、Finder からアプリ データまたはキャッシュを手動で削除できます。さらに、無料のサードパーティ ユーティリティを使用してマシンを整理することもできます。以下のすべての方法の詳細を確認してください。
方法 1 - アプリのデータとキャッシュを手動で削除する
Mac で Finder を使用すると、手動でライブラリにアクセスし、これらのアプリケーションによって作成されたファイルを削除できます。
1. 開ける ファインダ あなたのMacで。
アマゾンプライム無料トライアルクレジットカードなし.
2. クリック 移動 > フォルダに移動 上部のメニューバーにあります。または、 を押します。 Shift + コマンド + G ファインダーウィンドウで。
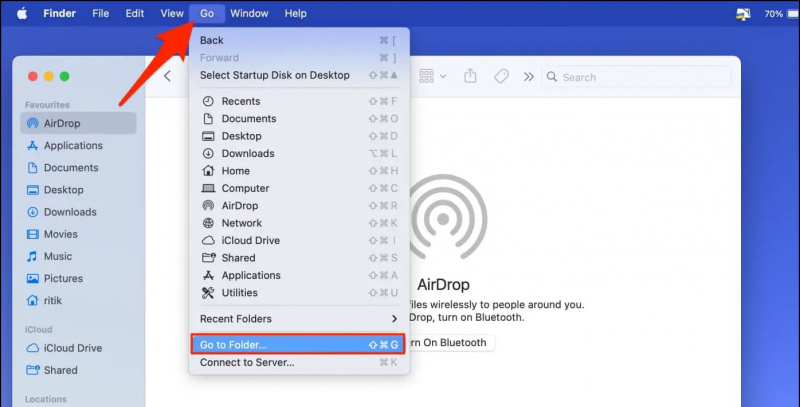

アプリを再インストールすることもできます。今回は、キャッシュや残留ファイルが原因であるとしても、クラッシュしたり開いていない問題に悩まされることはありません.
方法 2 - キャッシュを使用してアプリをアンインストールし、CCleaner を使用してクラッターを削除する
Mac の CCleaner アプリには、組み込みのアンインストーラ ツールがあります。以下に示すように、同じものを使用して、キャッシュやその他のデータファイルとともに、もう使用しないアプリを無料でアンインストールできます。
1. Mac に CCleaner をダウンロードしてインストールします。 アプリを開き、フル ディスク アクセスを許可します。
2. クリック 見せる の隣に アンインストール アプリ .
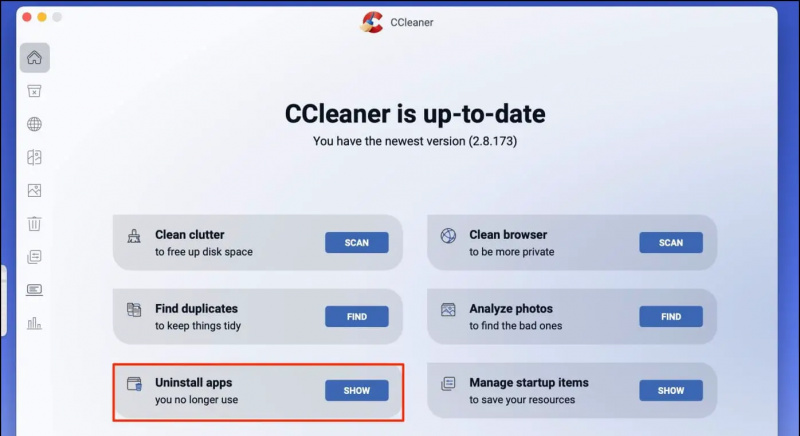
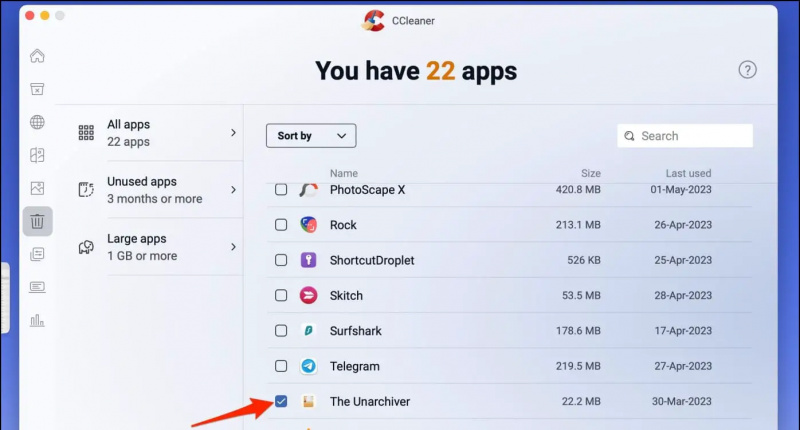
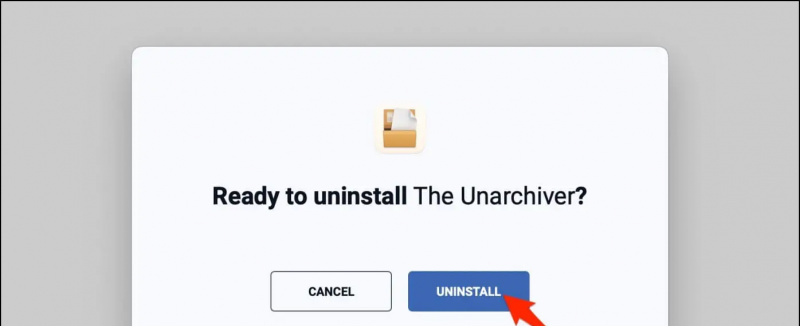
1. クリック スキャン ために 綺麗 クラッター CCleaner の概要ページで。
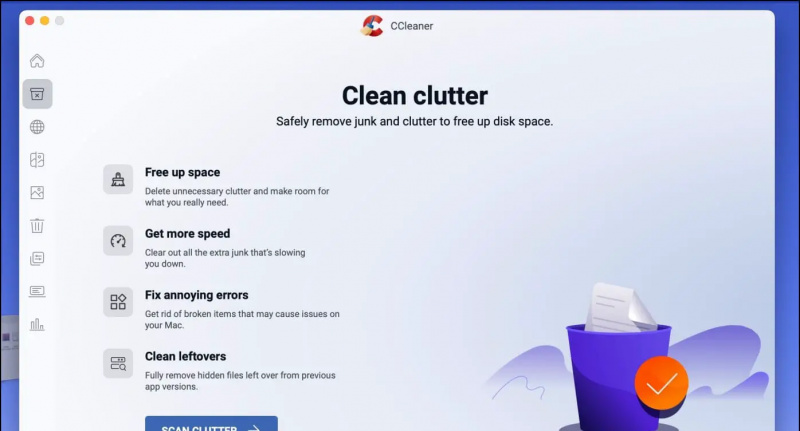 Mac用のCCleanerをダウンロード
Mac用のCCleanerをダウンロード
方法 3 - AppCleaner を使用してデータを含むアプリを完全にアンインストールする
AppCleaner は、コンピューターから不要なアプリを完全にアンインストールできる人気のある Mac アプリケーションです。 macOS 10.6 から最新の macOS Ventura までを実行しているマシンで利用できます。使用するには、次の手順に従います。
1. 公式 Web サイトから AppCleaner.zip をダウンロードします。
2. それをダブルクリックして抽出します AppCleaner.app .それを開く。
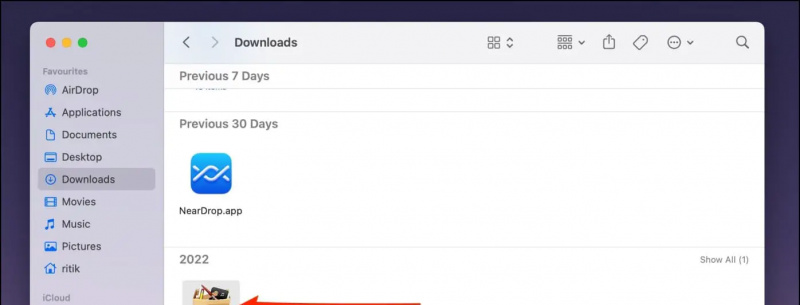
3. 次に、アプリケーション (削除する) を AppCleaner ウィンドウにドラッグ アンド ドロップします。
GoogleからAndroid携帯に画像を保存する方法
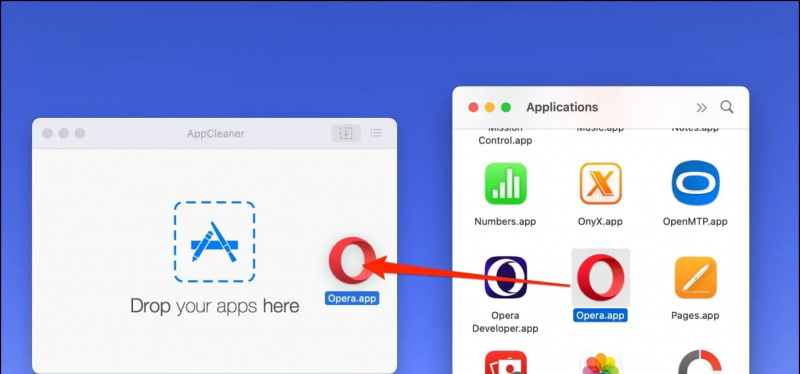 Mac 用 AppCleaner をダウンロード
Mac 用 AppCleaner をダウンロード
方法 4 - Onyx を使用してアプリとシステムのキャッシュを削除する
Onyx は、メンテナンスやクリーニング タスクの実行、キャッシュの削除、ファイルやフォルダーの削除、データベースやインデックスの再構築などを行うことができる Mac 用の多目的ツールです。 macOS Jaguar 10.2 から最新の macOS Ventura 13 まで、すべての主要な macOS バージョンで利用できます。
Onyx を使用して Mac でアプリまたはシステムのキャッシュを削除する方法は次のとおりです。
1. Mac に Onyx をダウンロードしてインストールします。
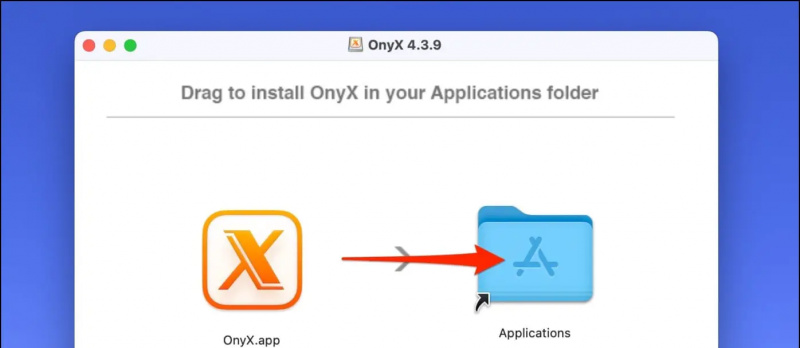

AndroidフォンでBluetoothを修正する方法
方法 5 - CleanMyMacX (トライアル) を使用してアプリの残りファイルを削除する
CleanMyMacX は、何年も前から人気のある Mac のクリーニングおよびメンテナンス ツールです。システム ジャンクを削除するには主にサブスクリプションが必要ですが、以下に示すように、7 日間の無料試用版を使用して Mac から不要なファイルを削除できます。
1. Mac コンピューターに CleanMyMacX を無料でダウンロードしてインストールします。
2. アプリを開き、フル ディスク アクセスを許可します。
3. を選択 システム ジャンク 左側のサイドバーからオプション。クリック スキャン .
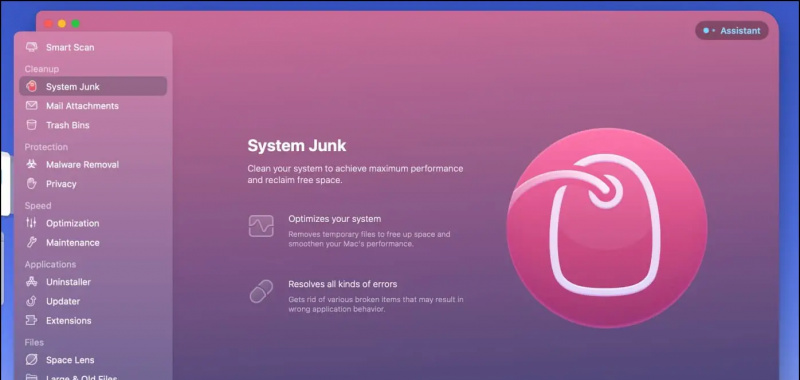 Mac用のCleanMyMacXをダウンロード
Mac用のCleanMyMacXをダウンロード
まとめ
これは、アプリのキャッシュ、保存されたデータ、およびその他の残り物または残留ファイルを Mac コンピューターから完全に削除する方法です。これにより、未使用のストレージ容量を取り戻し、コンピューターをリセットせずにコンピューターの全体的なパフォーマンスを向上させることができれば幸いです. Mac および関連デバイスに関するその他のヒント、トリック、ハウツーについては、引き続きご期待ください。
あなたは興味があるかもしれません:
- Mac で Android の Nearby Share を使用する方法
- アンインストール後に Mac Launchpad にスタックしたアプリ アイコンを修正する 7 つの方法
- Mac でアプリとバックグラウンド プロセスを強制終了する 10 の方法
- 設定時間後に Mac の壁紙を自動的に変更する 4 つの方法
また、私たちをフォローして、すぐに技術ニュースを入手することもできます。 グーグルニュース または、ヒントとコツ、スマートフォンとガジェットのレビューについては、参加してください beepry.it