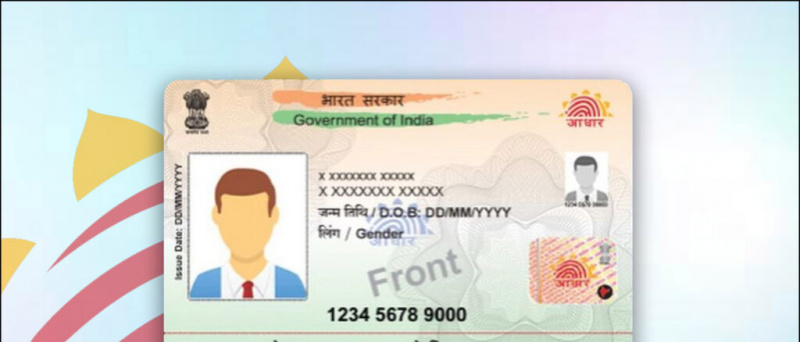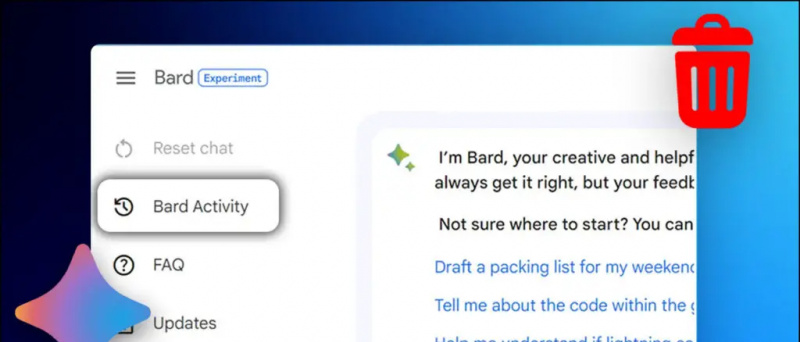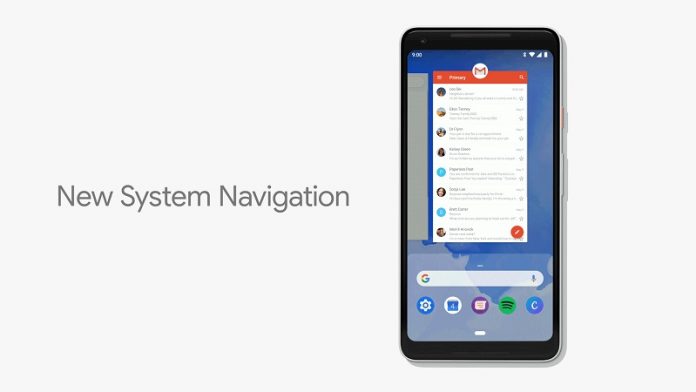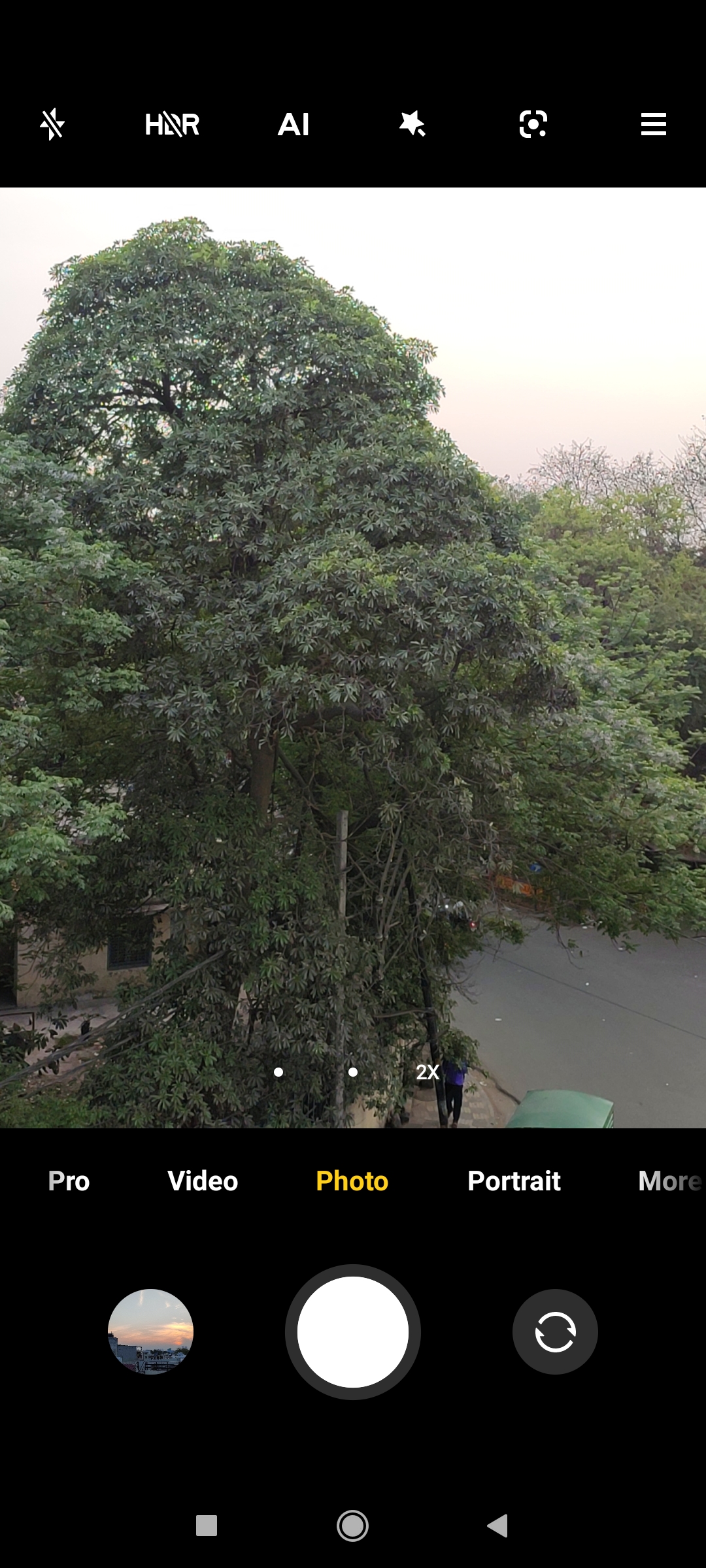LG の WebOS TV には、お気に入りのコンテンツを大きなテレビ画面で簡単に共有できる画面共有機能が備わっています。ただし、この機能は Android スマートフォンでのみ動作しますが、幸いなことに、一部の WebOS TV には AirPlay サポートも搭載されており、Apple デバイスと互換性があります。これは、携帯電話を WebOS TV にミラーリングするのに役立つ簡単なガイドです。方法も追加しました ワイヤレスでミラーリング Windows または Mac PC を LG WebOS TV に接続します。
Android または iPhone を LG WebOS TV にスクリーンミラーリングする方法
目次
デバイスが画面共有をサポートしている場合は、すべてのデバイスを LG WebOS TV にミラーリングできます。ここでは、デバイスをテレビの大画面に簡単にキャストする方法を説明します。まず、WebOS TV に AirPlay 機能が搭載されていることを確認する必要があります。そうしないと、Apple 製品から TV にミラーリングできなくなります。
Android を WebOS TV にミラーリングする手順
すべての Android デバイスには、互換性のある近くのディスプレイに画面をミラーリングできるスクリーンキャスト機能があります。このステップバイステップ ガイドに従って、Android デバイスのディスプレイを WebOS TV と共有します。
1. テレビを確認し、 スマートフォン それは 接続されています に 同じWi-Fiネットワーク 。
2. 携帯電話のクイック設定パネルを開き、 スクリーンキャスト 特徴。 Samsung が呼んでいるように、デバイスごとに異なる名前が付けられています スマートビュー 。
3. 利用可能なすべてのテレビのリストから、 WebOS TVを選択してください 。
4. 接続を受け入れます リモコンを使用してテレビに接続すると、すぐに画面がミラーリングされます。
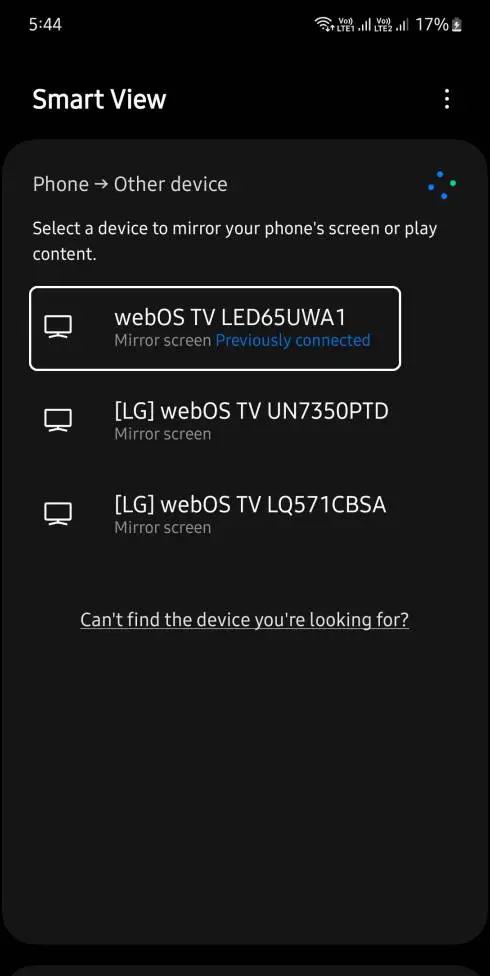
2. iPhone または iPad を 同じWi-Fiネットワーク 。
3. を開きます コントロールセンター Apple デバイスで、 スクリーンミラー オプション。

5. を選択 LGウェブOSテレビ リストから選択すると、画面がテレビにミラーリングされます。
これは、iPhone ディスプレイを WebOS TV のより目立つディスプレイに簡単にキャストする方法です。あなたもすることができます WebOS TV を Apple HomeKit に追加する iPhone から WebOS TV を直接制御します。
Windows ノートパソコンを LG WebOS TV にキャストする手順
ノートパソコンの画面は、作業スペースが少なくて狭く感じることがありますが、ディスプレイをテレビまで拡張してみてはいかがでしょうか。 WebOS TV を所有していて、同じことをしたい場合は、次の手順に注意深く従ってください。
1. まず、テレビと ラップトップ それは 同じWi-Fiネットワークに接続されている 。
2. 開ける クイック設定 Windows ラップトップで、 キャスト オプション。
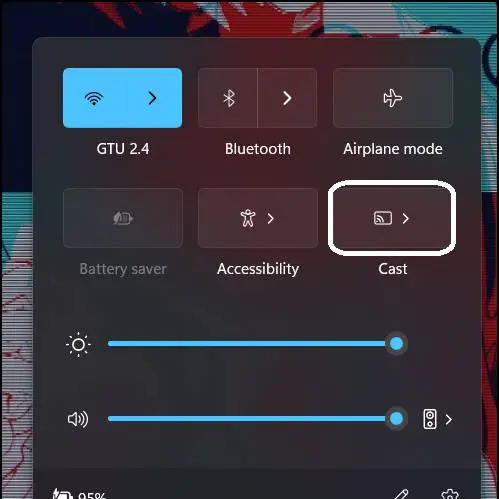
4. 接続したら、2 つのオプションから選択して、 複製 また ラップトップのディスプレイを拡張する テレビに。
接続したら、ラップトップのディスプレイを拡張してテレビ画面に内容を移動できます。こうすることで、ブラウザーのタブの画面スペースを増やすことができます。
Macbook の画面を WebOS TV にキャストする手順
繰り返しますが、MacBook で同じことを行うのは非常に簡単な方法ですが、iPhone と同様に、MacOS も AirPlay 対応ディスプレイを必要とします。テレビがそれをサポートしていない場合、MacBook の画面を WebOS TV にキャストすることはできません。お使いのテレビにこの機能がある場合は、以下の簡単な手順に従ってください。
1. あなたの マックブック を開きます。 コントロールセンター をクリックして、 鏡 オプション。
Iphone発信者ID画像全画面表示.
2. WebOS TVを選択してください 利用可能なディスプレイのリストから選択します。
3. プロンプトを受け入れます テレビで。
4. MacBook の画面がテレビにミラーリングされます。
2 つのディスプレイをメイン ディスプレイの上下左右に配置できます。このようにして、MacBook で最高のマルチモニター体験を得ることができます。
WebOS TV で最高のスクリーン ミラー エクスペリエンスを得る方法
TV ディスプレイのフレーム レートが低下したり、グラフィックスが乱れたりして、エクスペリエンスが低下する可能性があります。これはさまざまな状況で、さまざまな要因によって発生する可能性があります。 WebOS TV で最高のスクリーン ミラー エクスペリエンスを得るには、次のことに注意する必要があります。
- テレビとメインデバイスがより高速な 5GHz 帯域に接続されていることを確認してください。
- ラップトップ、テレビ、ルーターを同じ部屋に置いておく方が良いでしょう。
- 可能な場合は、LAN ネットワーク経由でデバイスの 1 つまたは両方を接続します。
まとめ
利用可能なデバイスを LG WebOS TV に簡単にミラーリングできるようになりました。 WebOS TV を拡張ディスプレイとして使用して、ソファから大きな画面で作業できるようになりました。ビデオの品質と遅延は、上記の記事で説明したいくつかの要因によって決まります。これらのことに気をつければ、その経験はあなたが思っているよりもはるかに良いものになるでしょう。このような記事をさらに詳しく知りたい場合は、GadgetsToUse を楽しみにしていてください。
以下のことに興味があるかもしれません。
- Android TV で Google アシスタントをオフにする 4 つの方法
- Android TV でアプリまたはシステムの自動アップデートをオン/オフにする方法
- Android TV を高速化し、遅延や途切れをなくして高速化する 12 の方法
また、次の URL で私たちをフォローして最新の技術ニュースを入手することもできます。 グーグルニュース ヒントやコツ、スマートフォンやガジェットのレビューについては、参加してください。 ビープリーイット