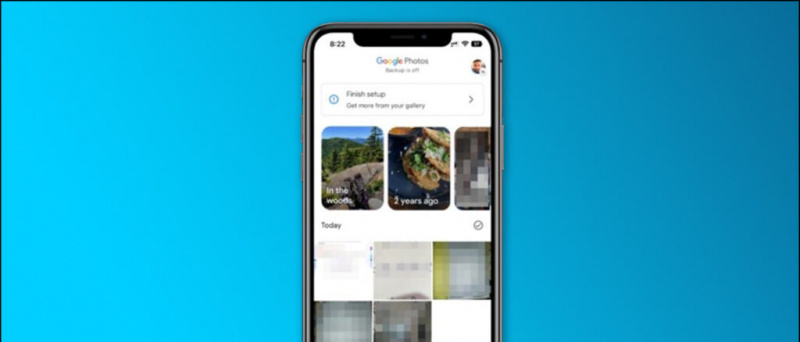最近 Android から Apple エコシステムに移行した場合、すべてのカレンダー イベントとリマインダーを Android から引き継ぐのが難しい場合があります。 Google カレンダー .そこで、Google カレンダーのデータを iPhone、iPad、Mac の Apple カレンダー アプリと同期するための回避策を紹介します。その間、あなたはまた学ぶことができます GoogleコンタクトがMacと同期しない問題を修正 .
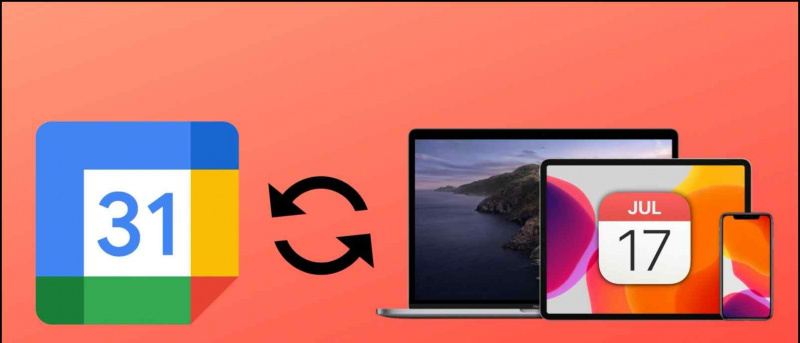
目次
この記事では、重要な日付やイベントを見逃さないように、Google カレンダーのデータを Apple デバイスと同期するさまざまな方法を紹介します。 4 つの異なる方法を説明し、それらを段階的なプロセスに分解します。
Google アカウントをカレンダー アプリに追加する
Apple デバイスのカレンダー アプリには、Google カレンダー データを同期するために Google アカウントを追加するオプションがあります。このようにして、カレンダーのイベントを同期するだけでなく、新しいイベントを編集および作成することもでき、デバイス間で Google アカウントと同期されます。
iPhone および iPad のカレンダー アプリに Google アカウントを追加する
iPhone または iPad の Apple Calander アプリに Google アカウントを追加する方法は次のとおりです。
1。 に行く 設定 アプリ。
GoogleからAndroid携帯に画像を保存する方法
2. 下にスクロールしてタップします カレンダー .
3. 次にタップ アカウント プロセスを開始します。
Zoomミーティングはどれくらいのデータを使用しますか
Mac のカレンダー アプリに Google アカウントを追加する
Mac ユーザーの場合、MacBook または Mac PC の Apple Calander アプリに Google アカウントを追加する方法は次のとおりです。
1。 開く カレンダー Mac 上のアプリ。

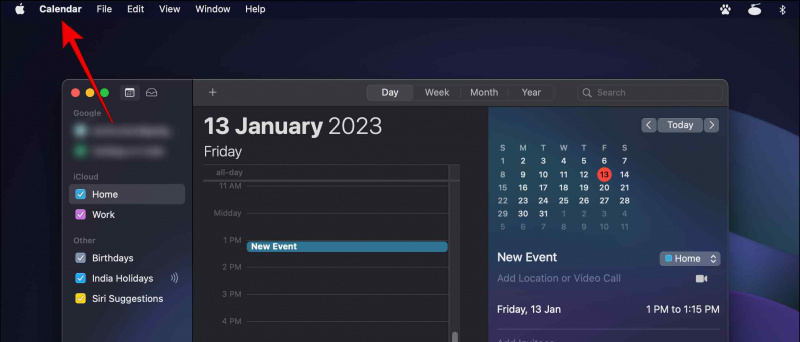
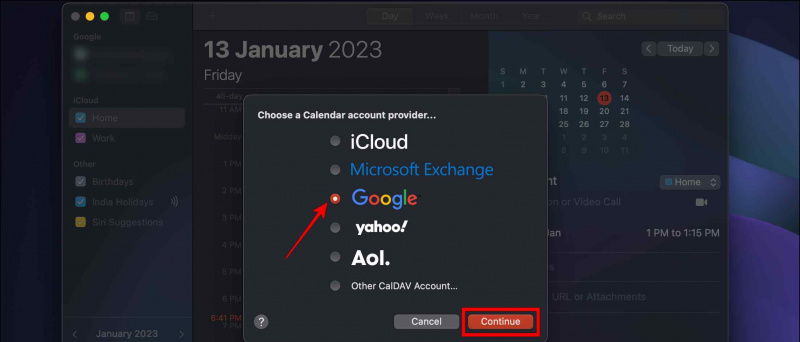 コンピューターの Web ブラウザーを使用して Google カレンダーの Web サイトにアクセスし、アカウントにサインインします。
コンピューターの Web ブラウザーを使用して Google カレンダーの Web サイトにアクセスし、アカウントにサインインします。
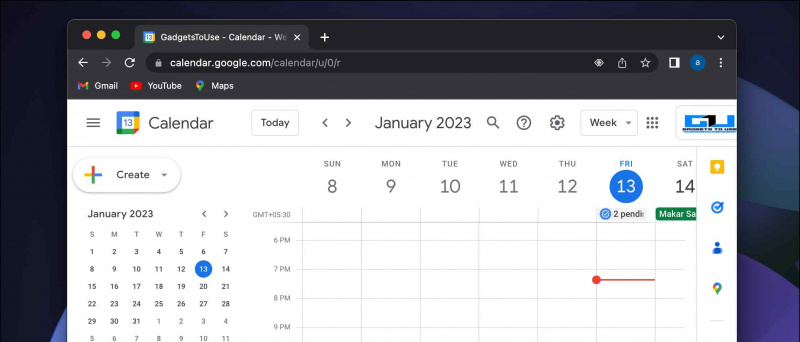
3. ポップアップメニューから、 設定と共有 .
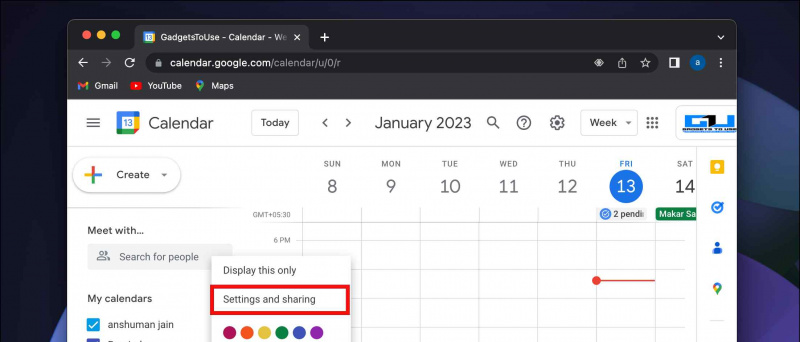
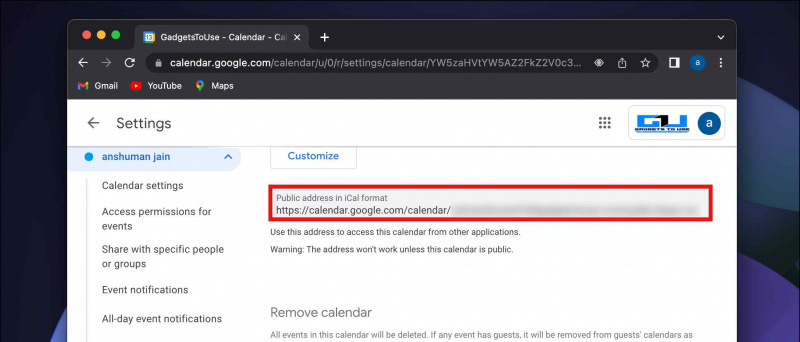
iPhoneで非表示のアプリを見つける場所
iPhone の Apple カレンダー アプリの Google カレンダーに表示される今後のイベントが表示されます。
Mac の Apple カレンダーで Google カレンダー アカウントを購読する
1。 開く カレンダー あなたのMac上のアプリ。

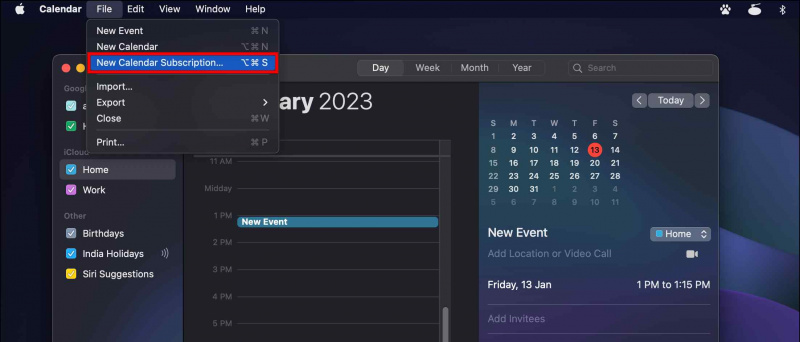 iOS 向け Google カレンダー アプリ
iOS 向け Google カレンダー アプリ
2. 今、タップします Google アカウントを追加する オプション。
3. 確認プロンプトで、をタップします 続く .
Google プロフィールの写真を削除する方法
四。 ここに、 サインイン あなたと Google アカウント .
5. を押します。 始めましょう ボタンをクリックしてプロセスを終了します。

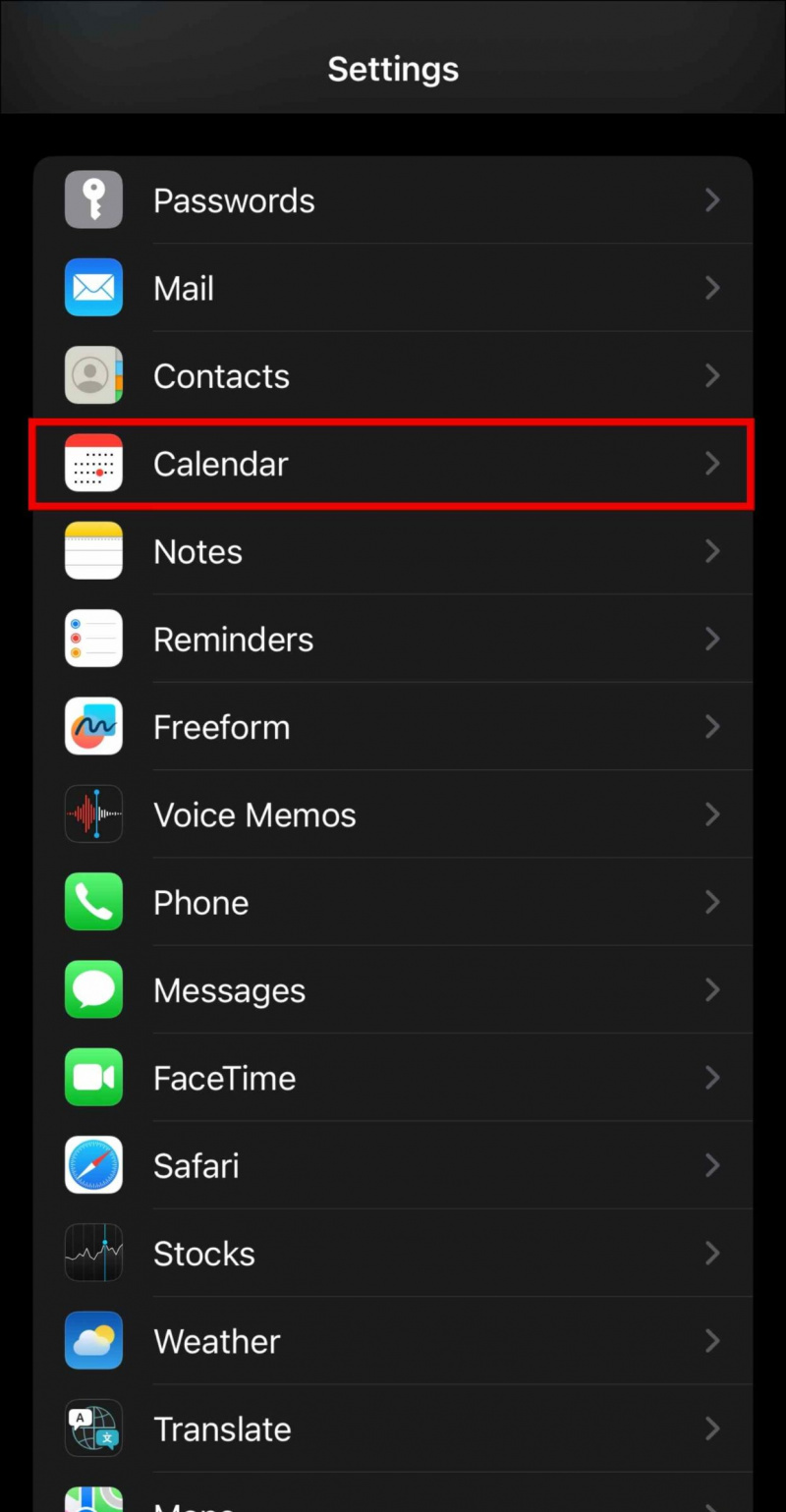
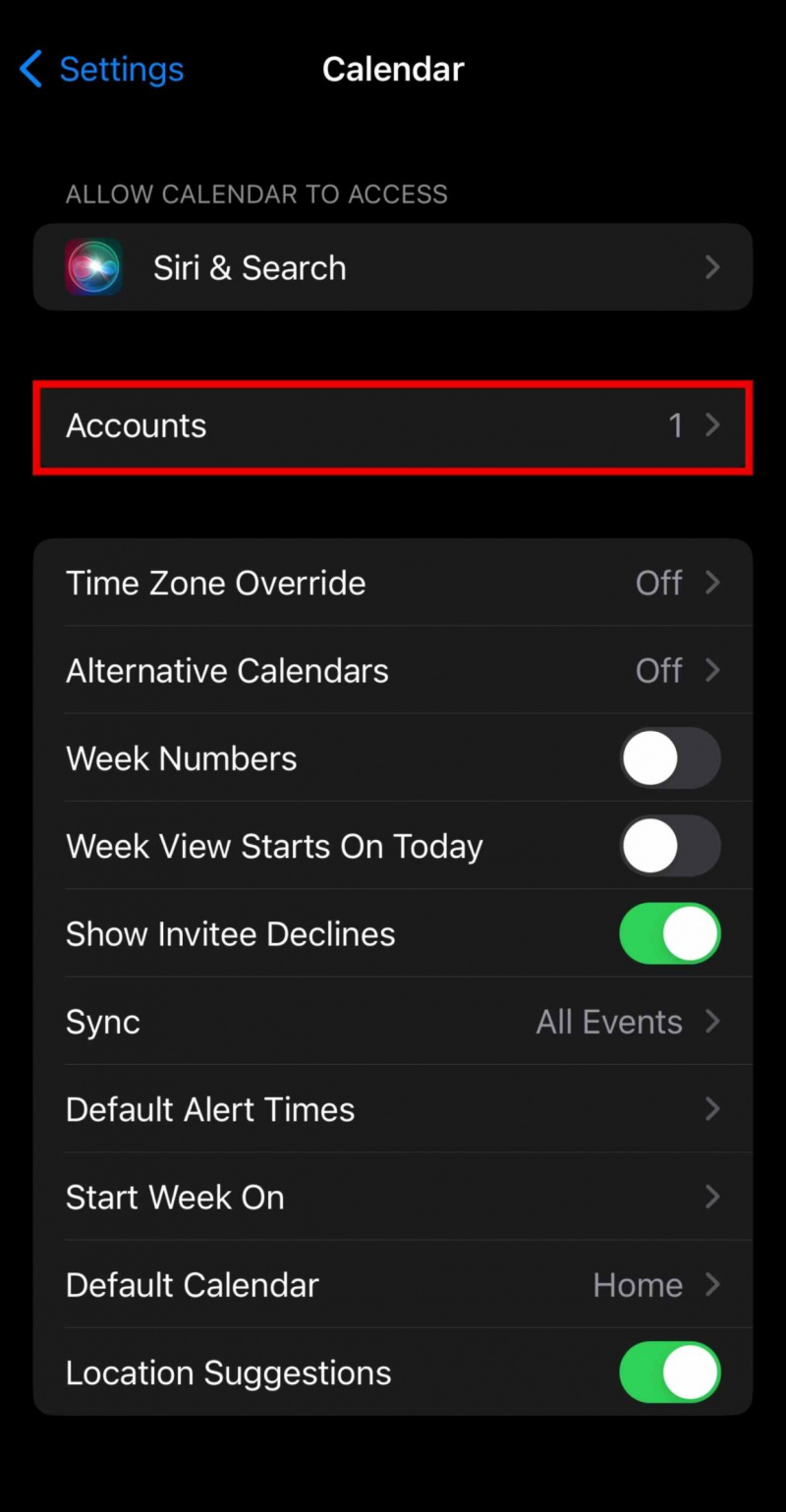
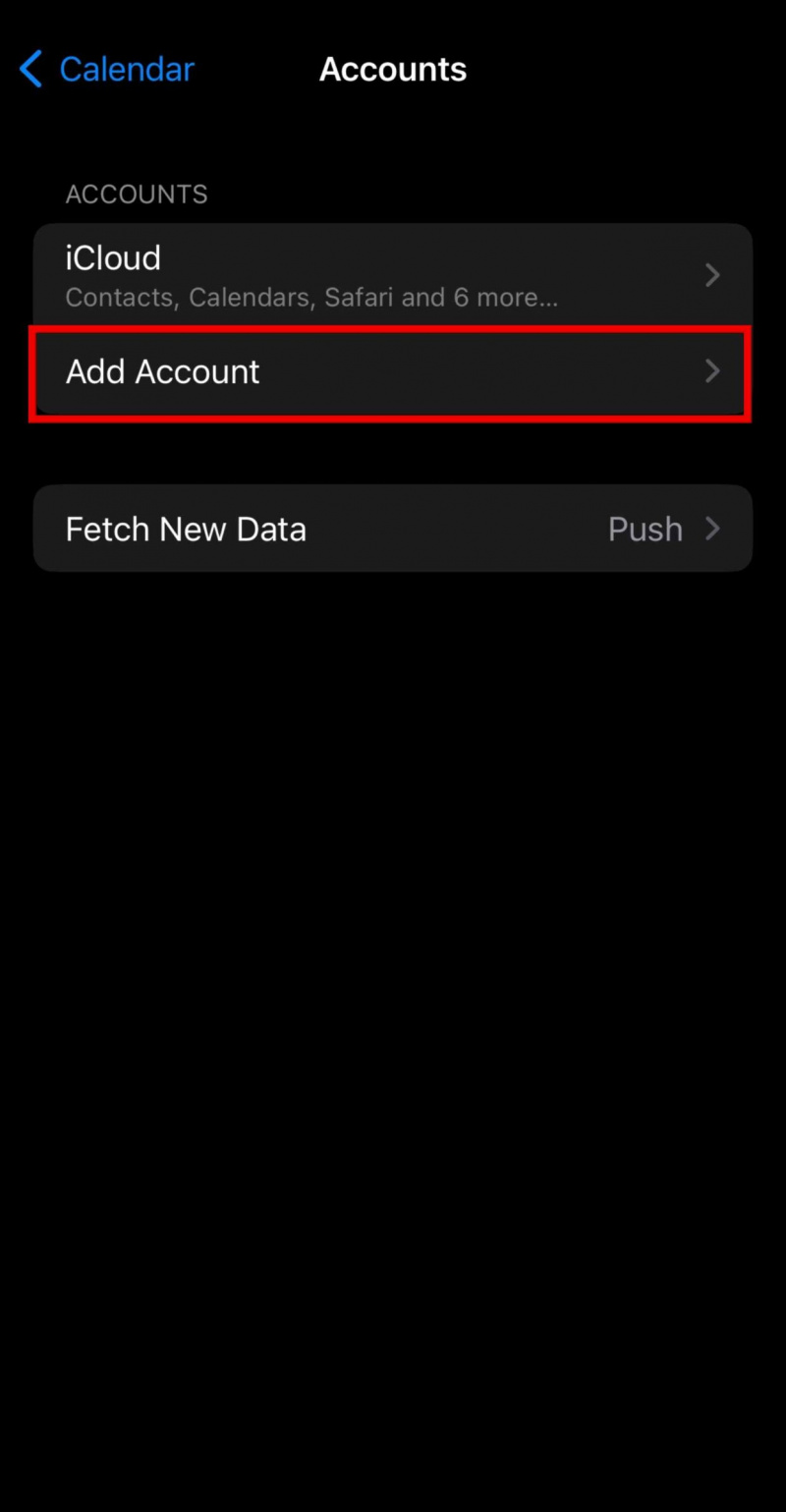

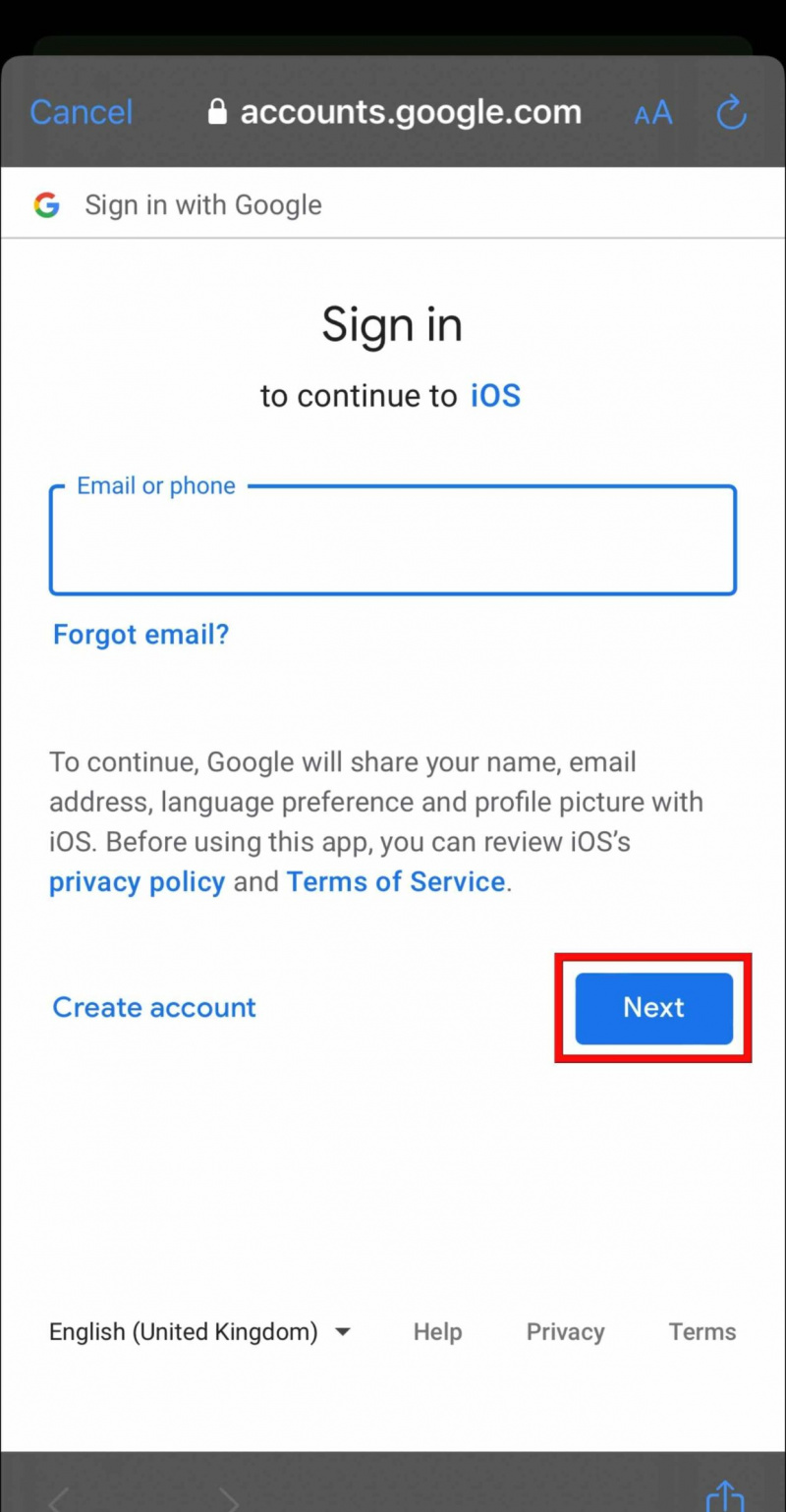
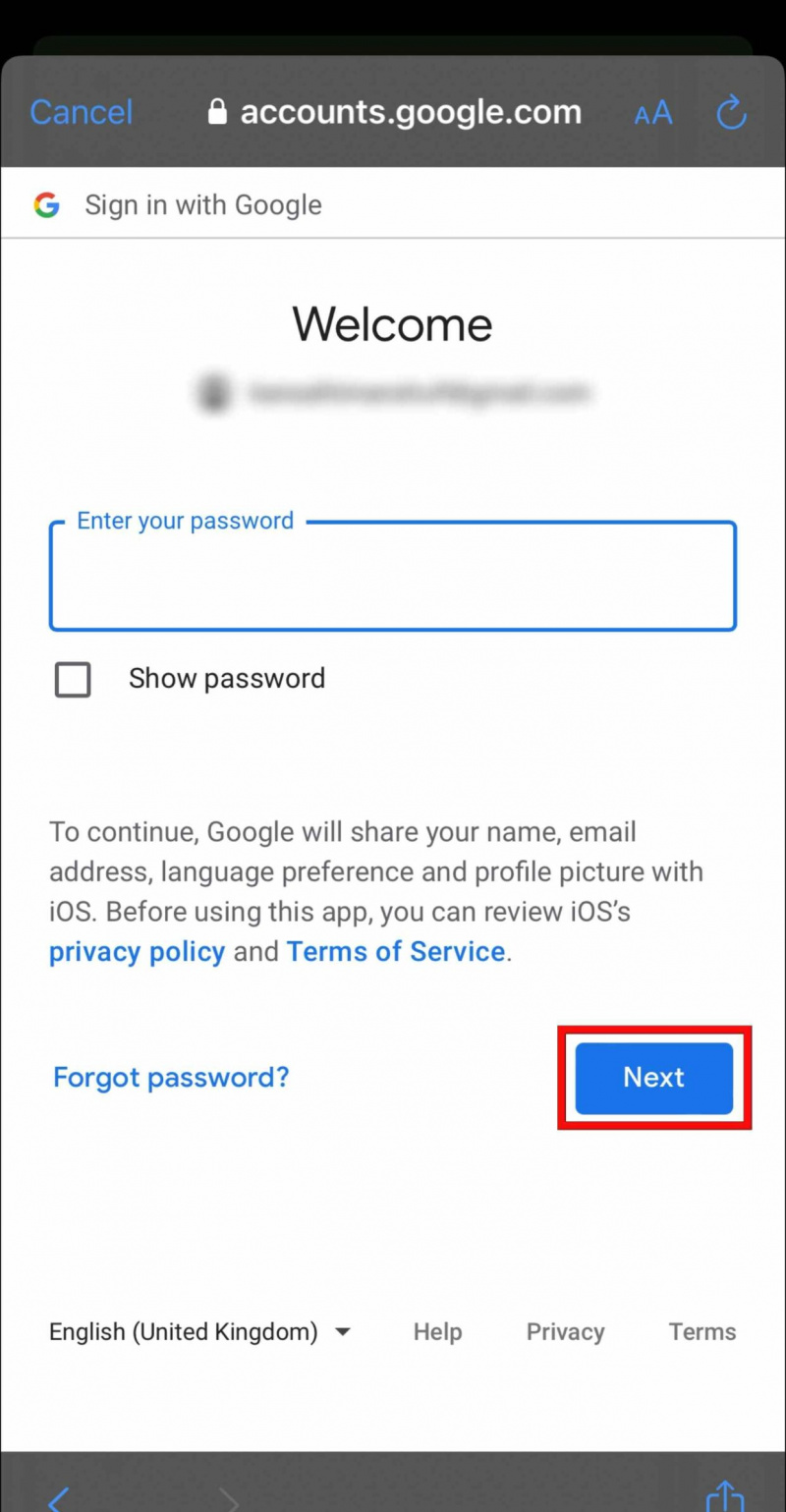
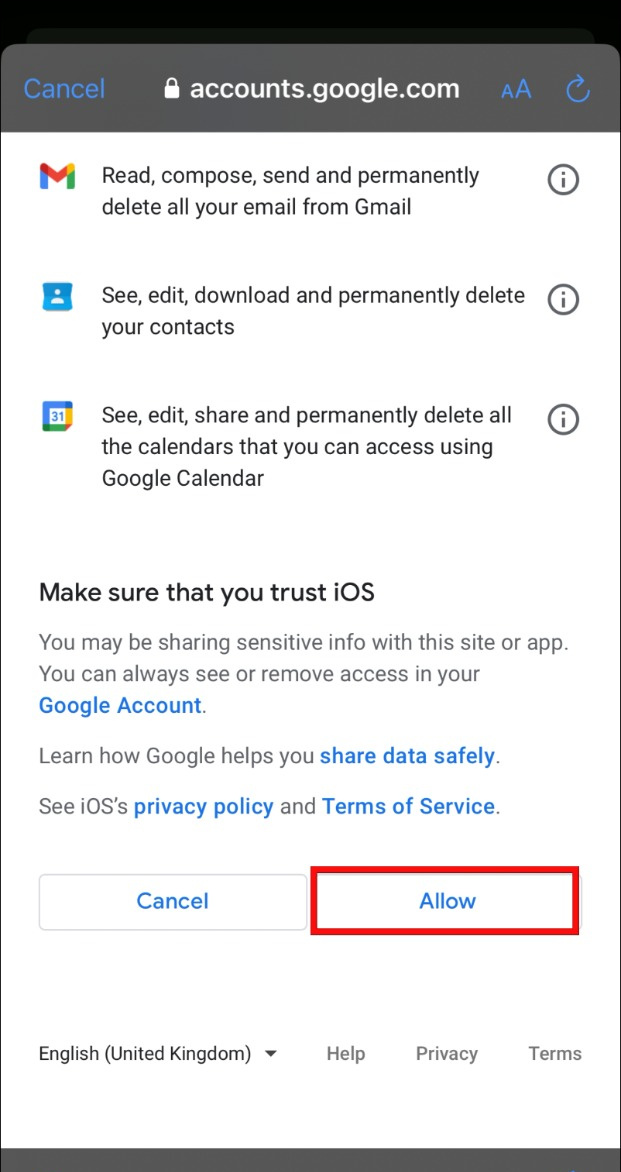
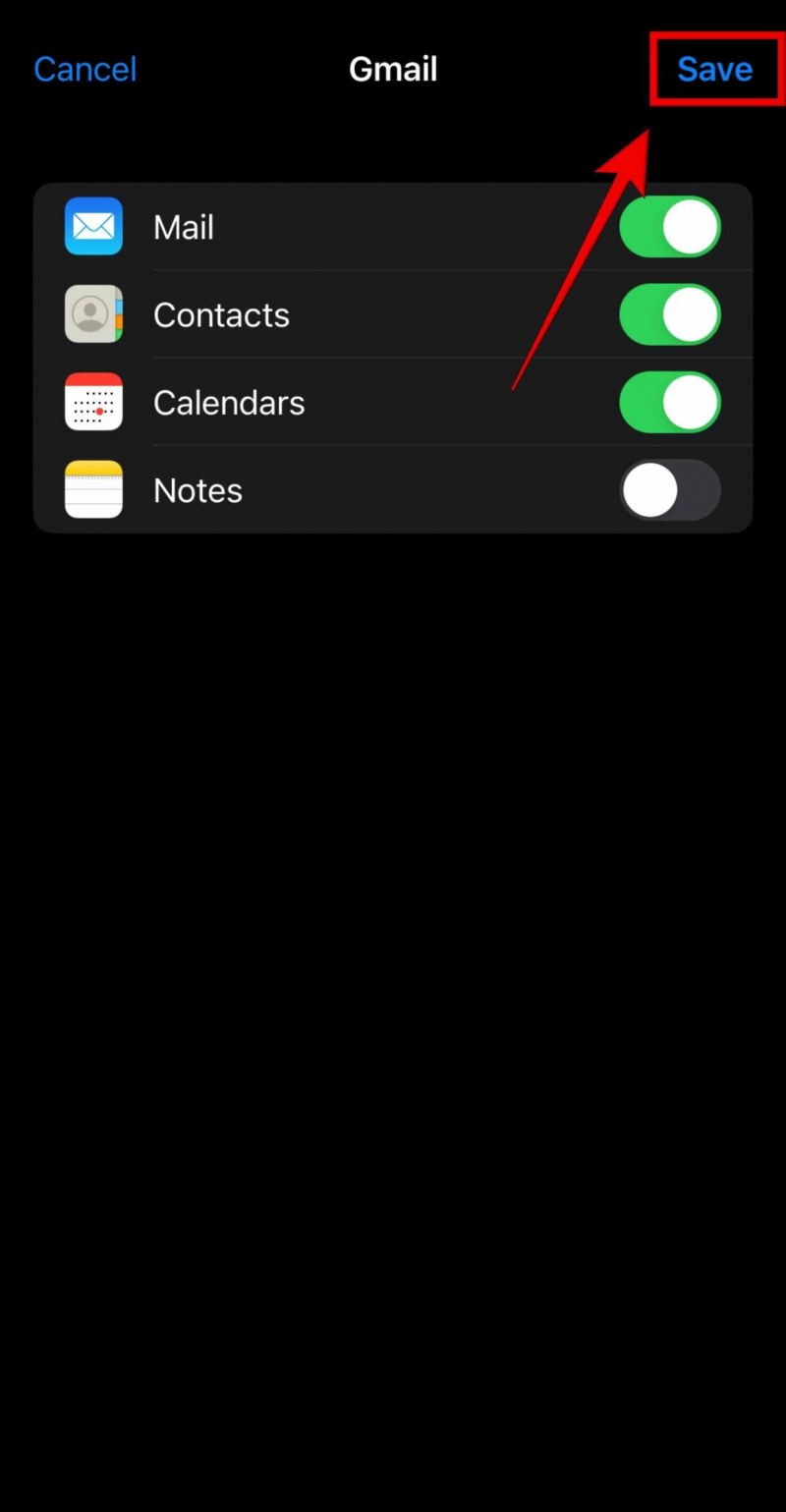

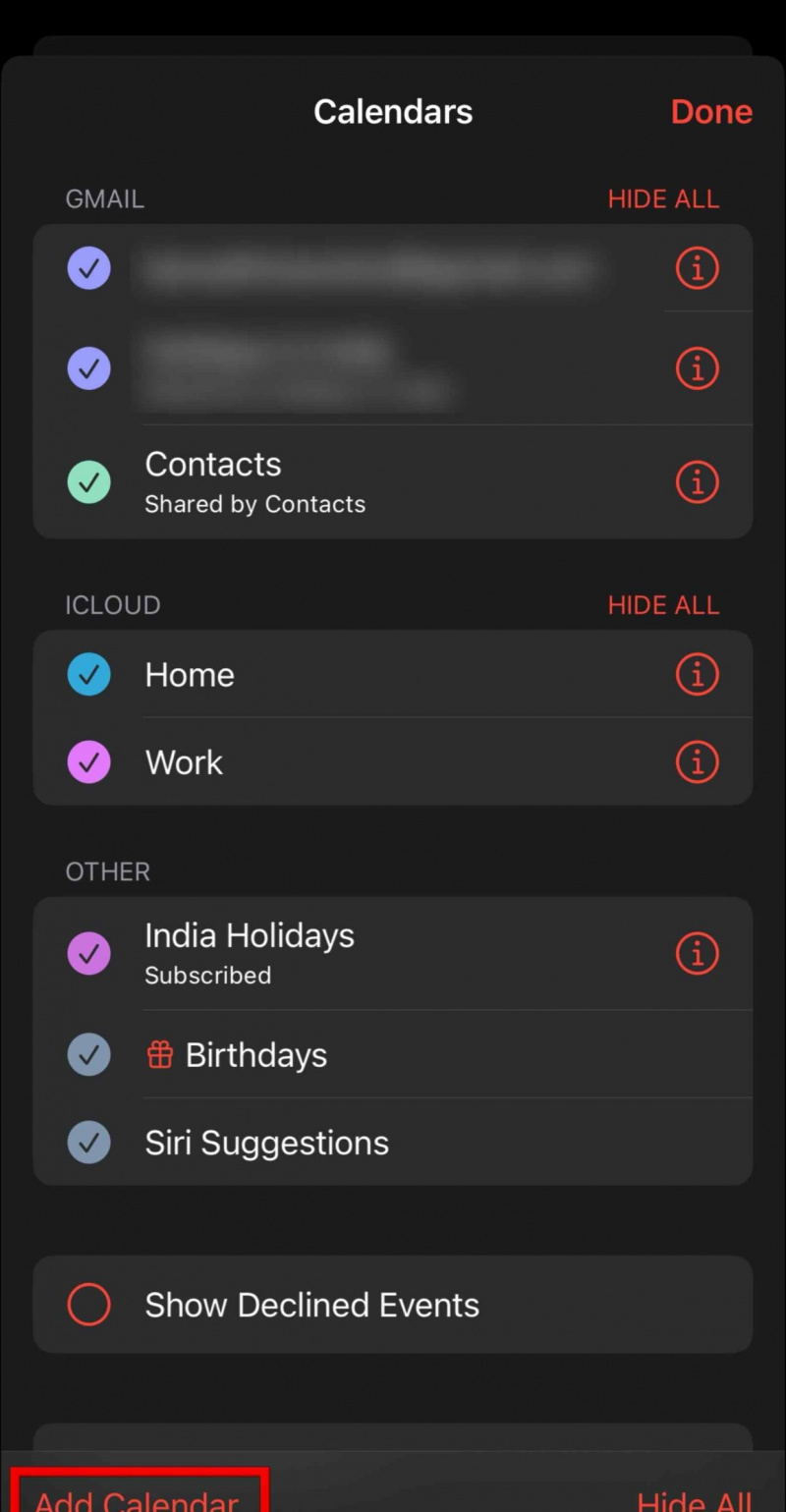
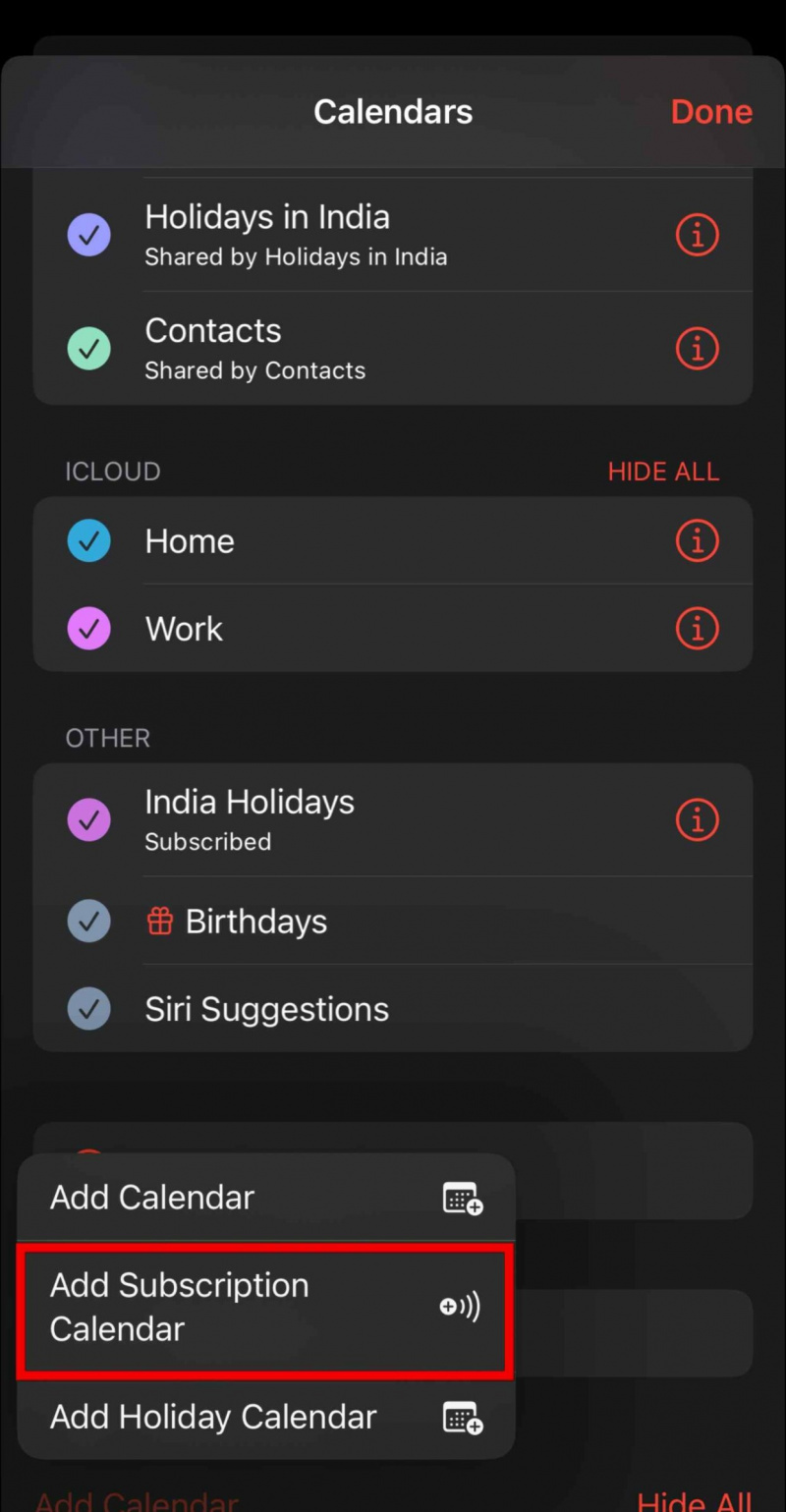
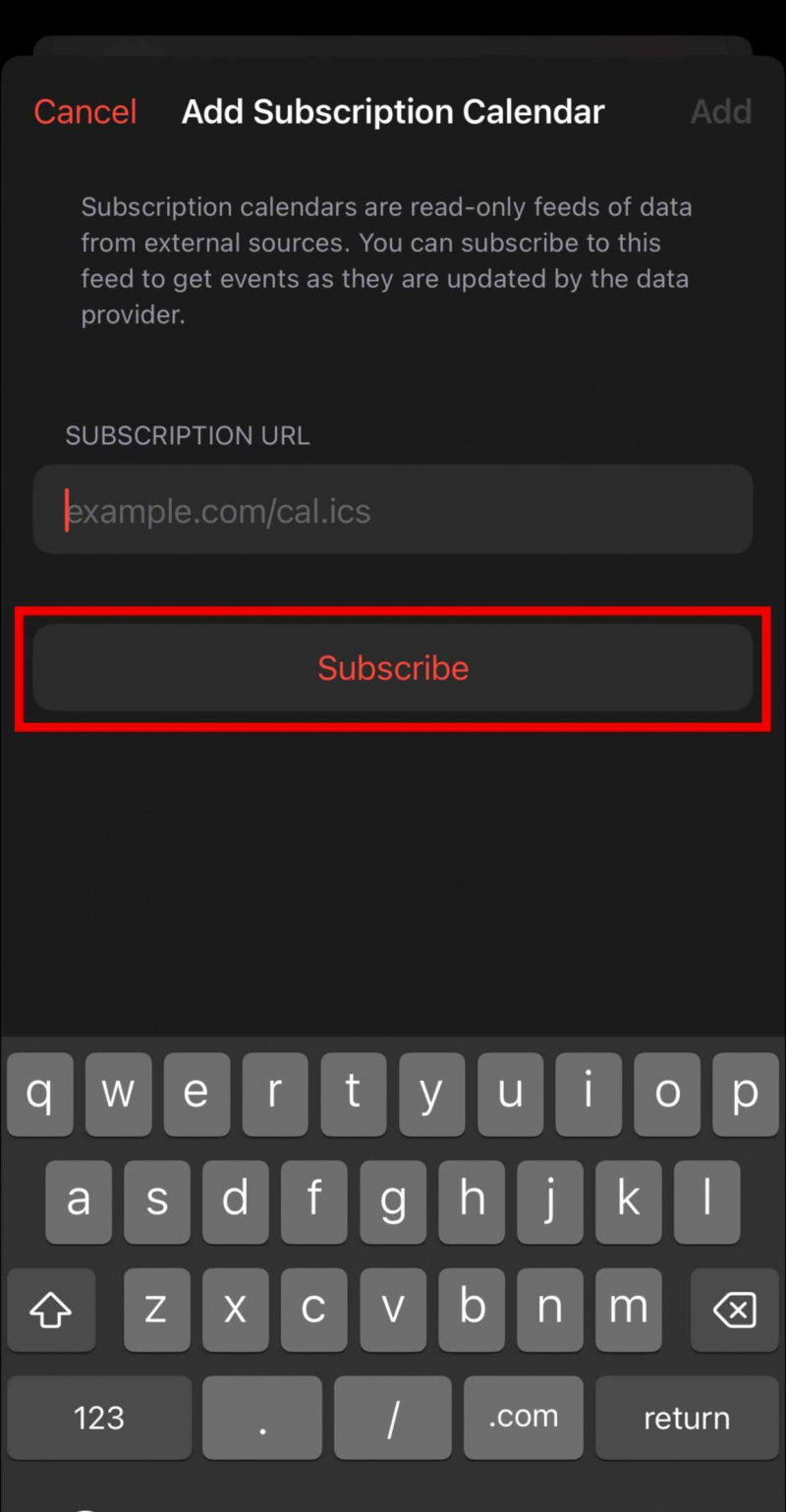
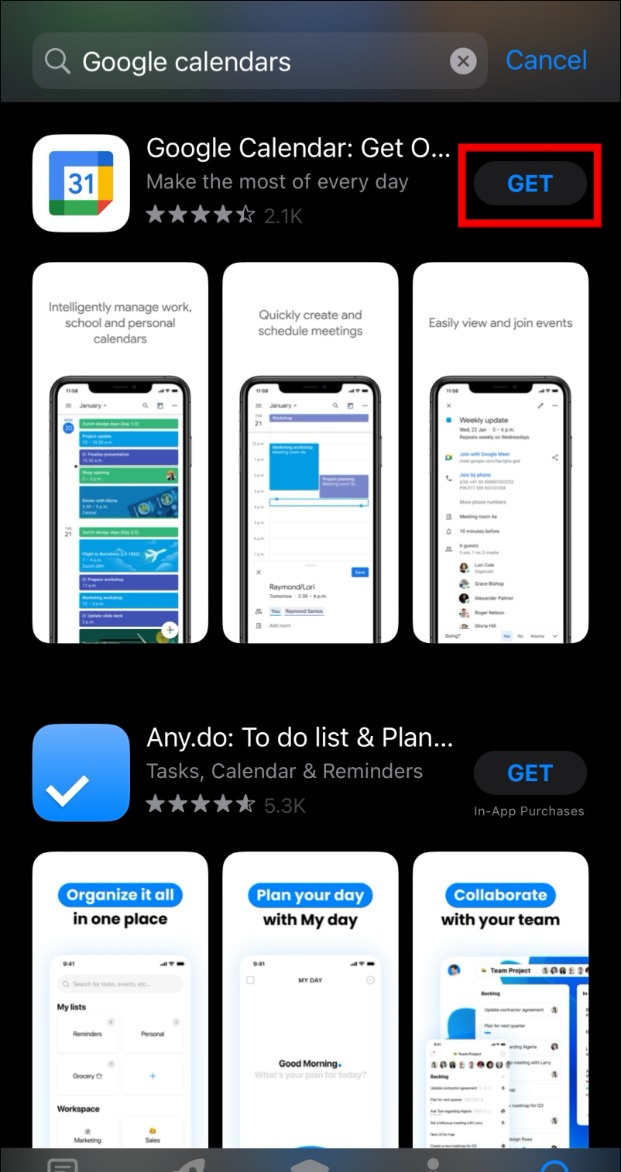
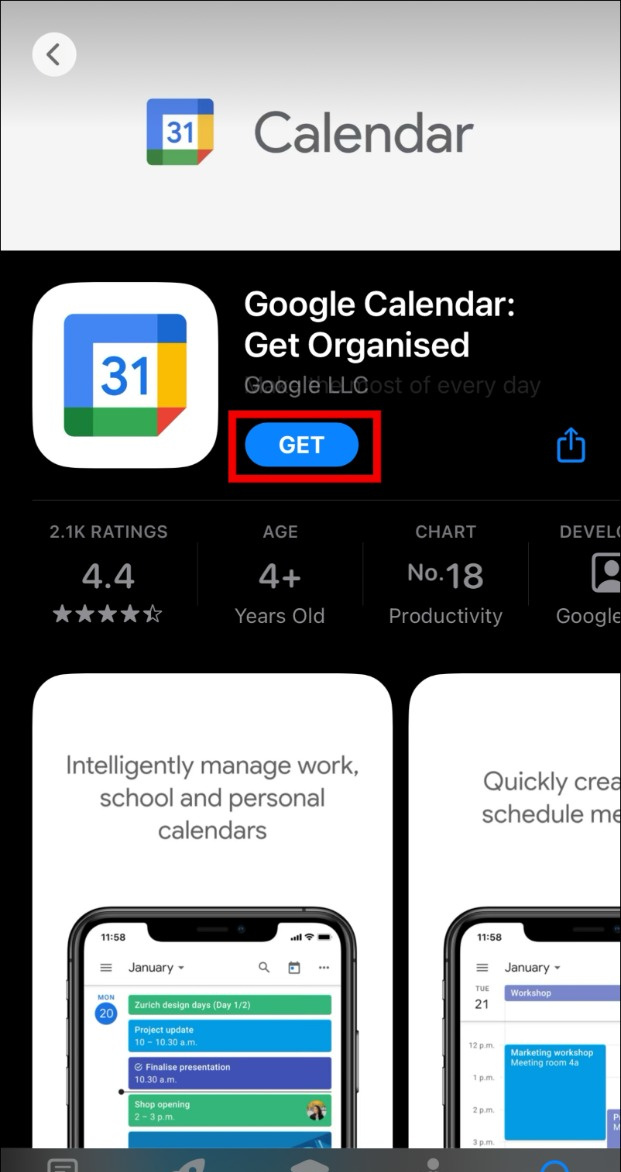

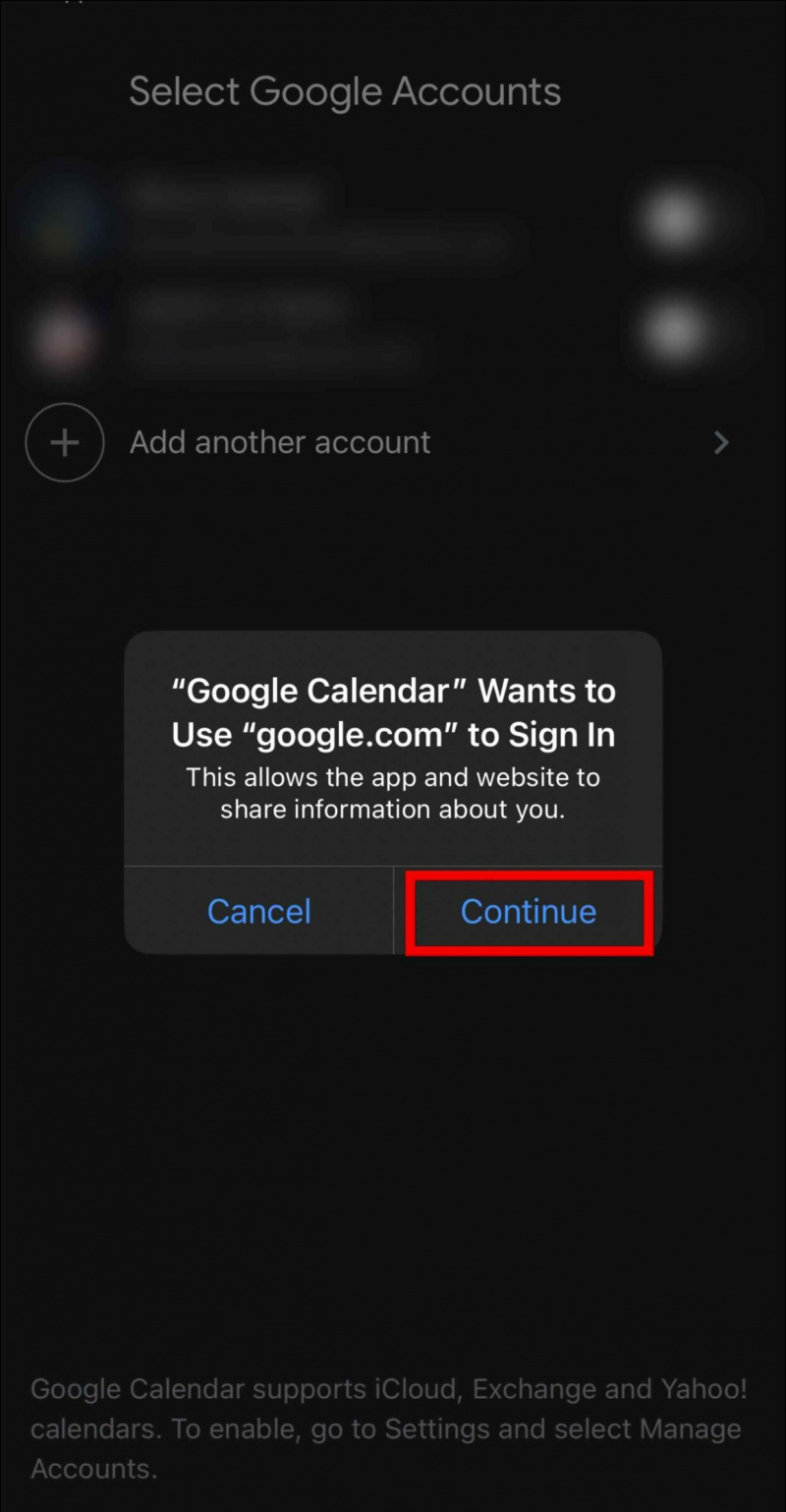

 Gカレンダー
Gカレンダー