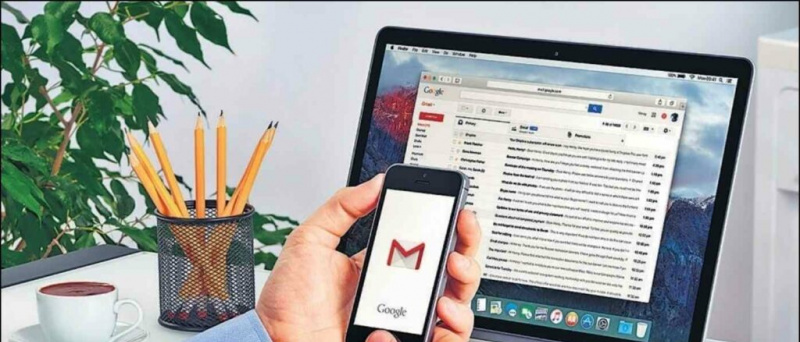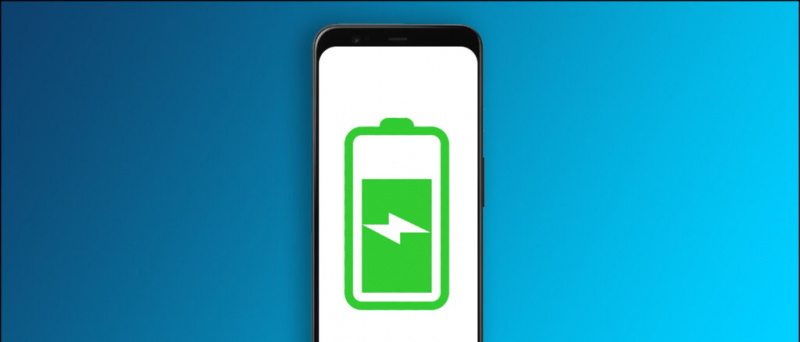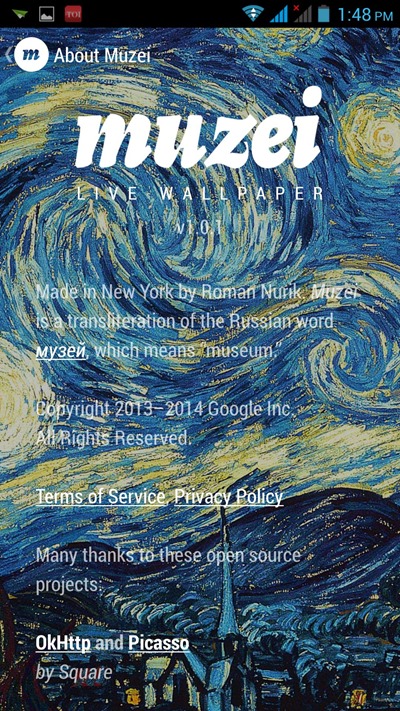Androidスマートフォンの画面を記録またはキャプチャする必要性を感じたことはありますか?はいの場合、この記事はあなただけのものです。
残念ながら、以前は、スマートフォンをPCに接続して動作させる必要があるため、Androidで画面記録を行うのは確かに困難でしたが、幸いなことに、GoogleがKitKat以降のバージョンのAndroidの画面記録がサポートされるようになりました。これにより、開発者が画面のキャプチャ/記録を目的としたアプリケーションを作成するのにそれほど忙しくなりません。
私たちはそのようなアプリを試し、Androidで画面記録を行うためにダウンロードできるアプリケーションの概要を整理しました。これらの5つのAndroid画面記録アプリケーションのいずれかで試して、保存するAndroid画面アクティビティを記録するのに役立ててください。ビデオとして。
注:これらのアプリの一部は、機能するためにルート化されたデバイスを必要とする場合があります。
通知音を鳴らす方法
記録可能なアプリ(N0ルートが必要)
記録可能 は、Androidですばらしい画面ビデオ録画を作成するのに最適なアプリの1つです。この無料バージョンのアプリは、録画中にロゴを表示し、フレームレートを8 fpsに制限しますが、通常は完全に機能します。

Minecraftの世界のビデオを転送したり、クラッシュ・オブ・クランの暴行をキャッチしたり、期間限定の機能、演習、スクリーンキャストの画面録画を作成したり、基本的に最高の時間を共有したりできます。

長所
- インストールと利用が簡単
- 音声と手のジェスチャーを記録します
- すべてのタブレットとスマートフォンをサポート
- YouTube、Facebook、Twitterなどと機能を簡単に共有できます。
- ルートを義務付けません
ほとんどのガジェットは、基本的にアクティベーターアプリケーションをダウンロードして、画面をキャッチできるようにします。ガジェットが異なれば、USBまたはルートを介して実行するにはWindows、Mac、またはLinuxPCが必要になります。注:PCを使用する場合は、ガジェットを再起動するたびに開始する必要があります。
Gmailで写真を削除する方法.
AZスクリーンレコーダー(ルートは不要)

AZスクリーンレコーダー AndroidLollipopスマートフォン/ガジェットの画面を記録するのに最適なアプリケーションです。ルートへのアクセス、時間制限、透かしなし、コマーシャルなし、ワンクリックで簡単に使用して録音を開始および終了する必要はありません。

この画面記録アプリケーションは、簡単で絶妙なユーザーエクスペリエンスデザインで必要な各ハイライトを提供することにより、すばらしいスクリーンキャストビデオを作成する機会を提供します。
AZスクリーンレコーダーは、画面をHDおよびFullHD品質で記録する機会を提供します。これは、記録中に停止および続行できるAndroidショーケースのメインスクリーンキャストアプリケーションです。

同様にマイクからのサウンドを録音することもでき、それはスクリーンキャストビデオに自然にミックスされます。そのため、エクササイズ、プロモーションビデオ、ゲームやゲームプレイについてのコメント、ビデオチャットの録画を行うことは非常に有利です。
着信が画面に表示されない
さらに、この無料のスクリーンレコーダーにはさまざまなハイライトがあります。
長所
- ビデオ解像度を調整する
- ビットレートと画面の向きをカスタマイズする
- 終了する時計をやり直した
- スペアインデックスの選択
- 録画したビデオを表示/共有または消去します
推奨: スマートフォンの充電ケーブルを交換する必要がある5つの兆候
Rec。スクリーンレコーダー(ルートが必要)

Kitkatバージョンで動作するAndroidスマートフォンまたはガジェットを使用している場合は、デバイスをルート化した後にこのアプリを使用できます。


Rec。 は、最大1時間のビデオをキャプチャし、Androidサウンドを録音することもできる優れたアプリケーションです(フレームワークサウンドではありませんが、マイクから録音するだけです)。それは見えなくなり続けており、Androidでのゲームプレイを記録するために利用できます。これを利用してAndroid画面の機能を実際に撮影した後、スマートフォンの内部ストレージに保存されている30fpsのビデオを使用できます。

Wi-FiとBluetoothが機能しないAndroid
長所
- 30fpsのレートでビデオを録画します。
- 1時間までのビデオを録画する
MacでのAndroidデバイスの画面の再コーディング
- まず、MacにAndroidToolをインストールします。 Macにダウンロードし、圧縮ファイルを抽出して、アプリケーションファイルをアプリケーションフォルダに移動してカスタマイズします。
- Androidツールをアプリケーションオーガナイザーに移動してカスタマイズします。

- AndroidガジェットでUSBデバッグを有効にします。これを行うには、設定に移動し、開発者向けオプションを選択してから、USBデバッグモードをタップしてオンにします。これで準備が整います。
- USBケーブルを介してガジェットをMacに接続します。
- ドックのLaunchpadをタップし、「Android Tool」を探してタップすると、起動します。
- MacでAndroidツールを開きます。
- アプリがガジェットを識別すると、メインボードでの選択のキャッチと記録の両方が表示されます。ガジェットの画面を記録するには、基本的にデバイスの中央に表示されているカメラの記号をタップします。
- 静止画を撮影するのではなく、ガジェットの画面を記録することに熱心な場合は、カメラ記号の横にある小さな特徴記号をタップすると、ガジェットでの記録プロセスが開始されます。
- ビデオシンボルをクリックして録画します。
デバイスで取得したスクリーンショットと機能は、デスクトップの「Androidツール」というフォルダーに保存されます。そうすれば、デスクトップのその場所で作業がどこで節約されているかを確認するために丸で囲む必要はありません。
推奨:Android、iOS、およびWindowsPhoneで複数のコピーと貼り付けを行う5つの方法
結論
画面の記録は、スマートフォンからクールなものを常に共有し、常に友達と楽しみたい人にとっては特に、さまざまな方法で非常に役立ちます。画面記録アプリを使用すると、ユーザーはデバイスに大きな変更を加えることなく簡単にそれを行うことができます。残念ながら、これらのアプリはスマートフォンの速度を少し低下させる可能性がありますが、利点を考慮すると、これを限界まで無視することができます。
これらのアプリのいずれかを以前に試したことはありますか? Androidスマートフォンでの画面キャプチャに関して何か共有したいことはありますか?
これらのアプリを試して、コメントセクションで私たちとあなたの経験を共有することを忘れないでください
Facebookのコメント