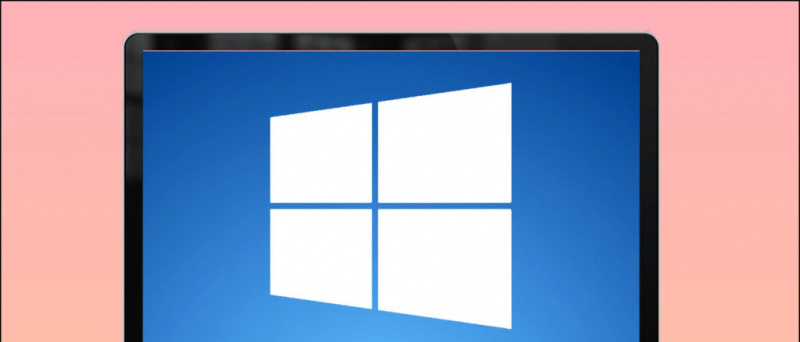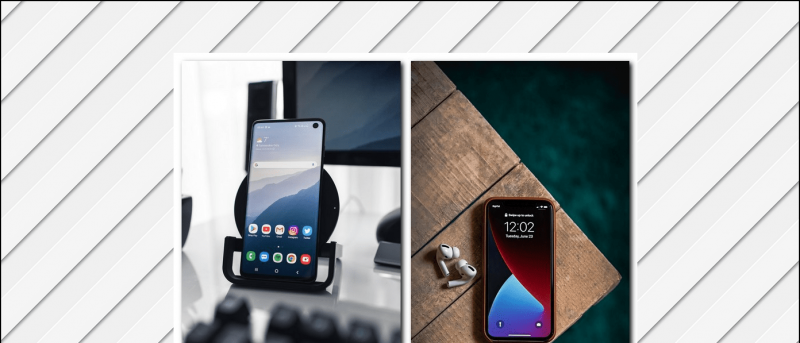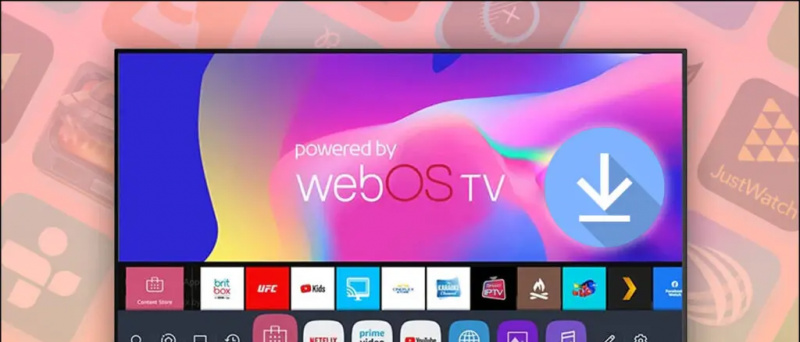パンデミックでは、あなたはあなたのクラスや仕事の会議に出席しているかもしれません ズーム あなたの家に座っている間。さて、ビデオ会議中に、部屋が散らかっていたり、プライバシー上の理由で、他の人にあなたの背景を見せたくない場合があります。この記事では、すばやく簡単に ズーム会議でビデオの背景をぼかします。
家族共有で購入したアプリを共有する方法
関連| ズームで3DARフェイシャルエフェクトを使用する方法
ズームビデオ通話でビデオの背景をぼかす
目次
今まで、人々は 背景を置き換える 背後にあるものを隠したいときはいつでも、ズームの仮想背景を使用します。ただし、仮想背景は通常、緑色の画面や一貫した照明がないと正しく機能しないため、誰もが仮想背景に慣れているわけではありません。
パーティーに遅れましたが、ZoomはついにBlurbackground機能を導入しました。 最新の5.5.0アップデート 、2021年2月1日にリリースされました。新機能を使用すると、会議で自分以外のすべてをすばやくぼかして、気を散らすことのない通話体験を実現できます。
以下は、会議に参加する前、またはコンピューターですでに実行されているビデオ会議中に、ズームビデオの背景をぼかす方法です。しかし、始める前に、必ず Zoomクライアントを更新します 新しいバージョンに 、まだの場合。
会議に参加する前に
- PCでZoomクライアントを開きます。

- クリック 設定 右上隅のアイコン。

- 選択する 背景とフィルター 左側のサイドバーから。

- [仮想背景]で、[ ぼかし 。
ズームにより背景がぼやけ、同じことがプレビューウィンドウにリアルタイムで反映されます。これで、[設定]を閉じて、背景をぼかす効果で会議に参加できます。
進行中の会議中
- 会議中に、をクリックします 上向き矢印 [ビデオの停止]の横。

- クリック 仮想背景を選択 。

- 次の画面で、 ぼかし 背景効果。
背景のぼかし効果は、会議のビデオに自動的に適用されます。ぼかし効果が気に入らない場合は、ズーム設定の同じ[背景とフィルター]メニューで、元の動画に戻すか、背景を画像または動画に置き換えることができます。
注:ぼかし機能を使用するために緑色の画面を表示する必要はありません。実際、[ぼかし]オプションを選択すると、ズームは[緑色の画面があります]オプションを無効にします。
ズーム背景をぼかす別の方法
なんらかの理由でZoomクライアントを更新したくない場合は、別の方法でZoomビデオハングアウトの背景をぼかすことができます。
Google Chrome がパスワードの保存を要求しないようにする方法
ここでは、ズームの仮想背景機能を使用して、背景をすでにぼやけた画像に置き換えます。これにより、実際には画像がぼやけているのに対し、背景がぼやけているように見えます。これには、次の3段階のプロセスが含まれます。
1.背景の写真を撮ります

まず、背景の写真をクリックする必要があります。 WindowsのCameraアプリまたはMacのPhotoBoothアプリを使用して、Webカメラでそれを行うことができます。スマートフォンのカメラで画像をクリックすることもできます。ウェブカメラのレベルに保つだけで、物事を均一に保つことができます。
写真が良い照明で撮影されていることを確認してください。また、それはあなたがあなたの会議に出席しようとしている実際の背景でなければなりません。
2.背景写真にぼかしを追加します
次に、キャプチャした背景写真にぼかし効果を追加します。そうするには:
- ブラウザを開いて、 https://www.befunky.com/create/blur-image/ 。

- ここで、をクリックします 開いた >> コンピューター 背景画像を選択します。

- 画像を追加したら、希望のぼかし強度を設定します。

- 次に、をクリックします セーブ >> コンピューター 。

- 品質を100に設定し、をクリックします セーブ 画像をダウンロードします。
3.ぼやけた背景をズームでロードします
次に、仮想背景オプションを使用して、ぼやけた背景画像をズームでアップロードします。
- PCでZoomを開き、 設定 。
- ここで、 背景とフィルター サイドバーから。

- クリック + アイコンをタップしてタップします 画像を追加 [仮想背景]タブ。

- 編集したぼやけた背景画像を選択します。

- これで、画像が実際の背景に置き換わり、背景がぼやけたような感じになります。
緑色の画面がある場合は、一貫性を高めるために「緑色の画面があります」を選択します。また、機能が正しく機能するためには、適切な照明を使用していることを確認してください。この方法は非常に面倒なので、ズームを最新バージョンに更新し、組み込みの背景ぼかし機能を使用することをお勧めします。
まとめ
これは、Zoom会議で、会議に参加する前でも進行中の会議でも、背景をぼかす方法についてのクイックガイドでした。この機能を試してみて、下のコメントであなたの経験を教えてください。このようなヒントやコツにご期待ください。
また、読んでください- ズームで共有画面またはホワイトボードに書き込む/描画する方法 。
Facebookのコメントまた、次のWebサイトでインスタント技術ニュースをフォローすることもできます。 f グーグルニュース またはヒントやコツ、スマートフォンやガジェットのレビューについては、参加してください GadgetsToUse Telegram Group または最新のレビュービデオを購読する GadgetsToUseYoutubeチャンネル。