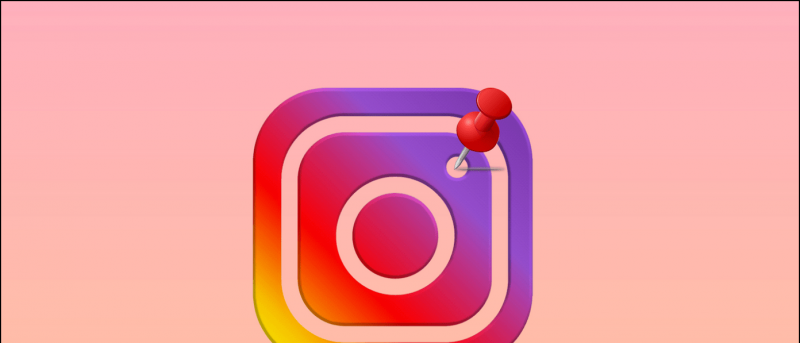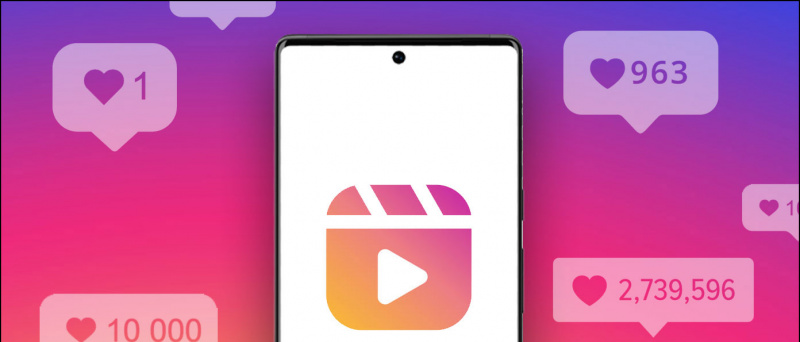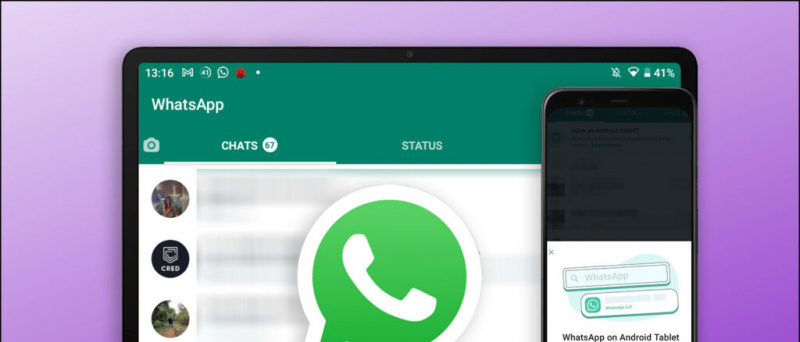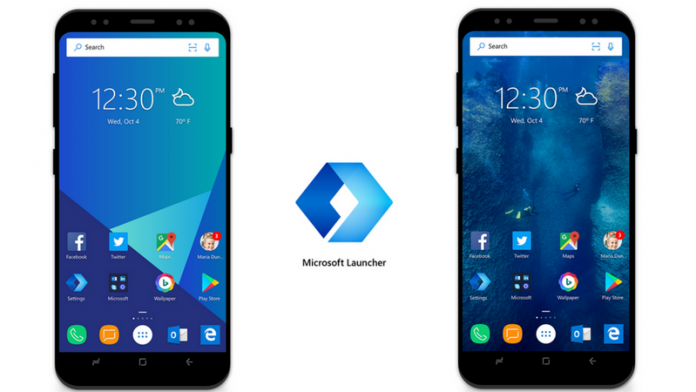次のような気の利いた Google アシスタント機能に加えて、 音声メッセージの送信 また WhatsApp通話を行う 、Google は、クイック フレーズの形式で、Pixel デバイス向けの特別なアクセシビリティ機能を静かに展開しました。これにより、ホット ワードを言わなくても、アシスタントを呼び出して特定のアクションを実行できます (例: Hey Google、Okay Google)。この記事では、Pixel で Google アシスタントのクイック フレーズを設定する方法について説明します。さらに、次のことを学ぶことができます。 Pixel のエクストリーム バッテリー セーバー .
![]()
Google アシスタントのクイック フレーズ機能とは何ですか?
目次
名前が示すように、Google アシスタントのクイック フレーズ機能は、目覚ましフレーズを言わずに特定のアクションを自動化するように設計されています。これにより、「」で始まる完全な指示を与える時間を無駄にすることなく、やり取りがはるかに効率的になります。 Hey Google」または「OK Google」 例でそれを理解しましょう:
Pixel デバイスでアラームまたはタイマーを設定していて、それをオフにしたいとします。通常、電話を手に取るか、Google アシスタントに「ヘイ、Google、アラームをキャンセル」コマンドでオフにするように指示します。ただし、クイック フレーズ機能を有効にすると、「 ストップ ' また ' スヌーズ ‘ アラーム/タイマーをキャンセルまたはスヌーズします。同様に、「」と言って着信を管理できます。 答え '、' 却下 '、 また ' 沈黙 ‘ 着信をそれぞれ受信、拒否、または無音にします。
この機能は、Pixel 6 以降のすべての Pixel スマートフォンでさまざまな言語で利用でき、Google アシスタントの設定から同じ機能にアクセスできます。さらに、これらのコマンドを次の場所で利用できます。 Google Nest Hub Max クイック フレーズで毎日のルーチンを楽にします。
Googleアカウントのプロフィール写真を削除する方法.
Pixel デバイスでクイック フレーズを設定する手順
次の 2 つの簡単な方法に従って、Pixel デバイスでクイック フレーズ機能を有効にすることができます。
方法 1: Google アシスタントを使用する
1. 「」と言って Google アシスタントの設定に移動します。 OK Google, アシスタントの設定を開いて '。
2. 次に、 クイックフレーズ それを構成するオプション。
3. 最後に、トグルをオンにします アラーム、タイマー、着信 それぞれの簡単なフレーズを言うことでアクションを自動化します。
4. さらに、 会話の続き オプションをオンにして、そのトグルをオンにします 電話 Google アシスタントにフォローアップの質問を聞かせます。
3. 次に、をタップします 検索、アシスタント、音声オプション を押す Google アシスタント その設定を構成します。
4. 検索する クイックフレーズ 検索バーで。