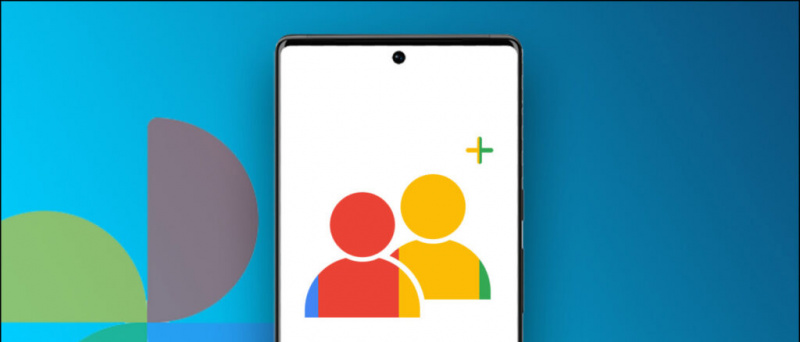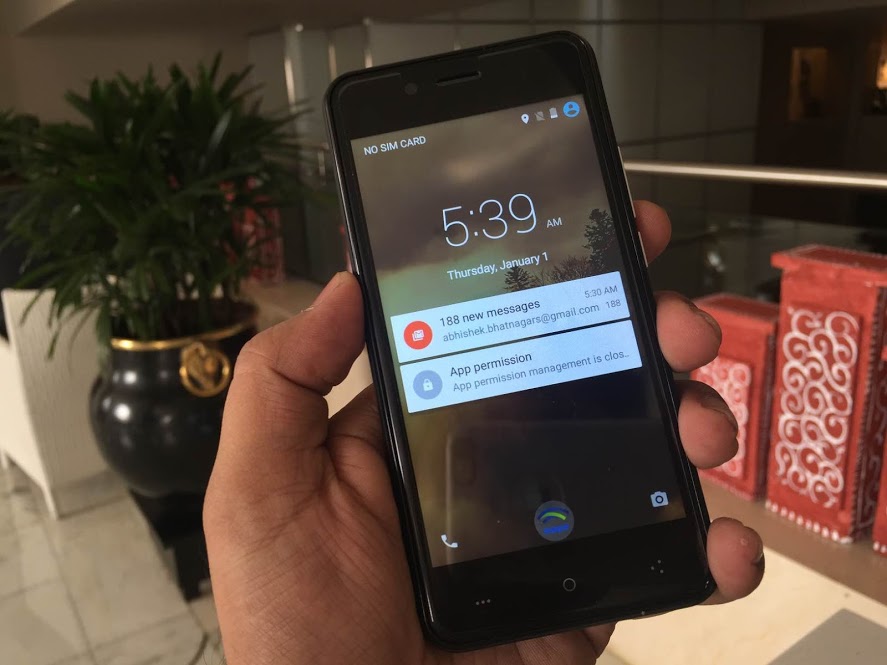さまざまな理由で、PC画面を記録することをお勧めします。チュートリアルやプレゼンテーションを記録したり、単に問題を記録して他の人に見せたりするためのものである可能性があります。理由が何であれ、Windows10で画面を記録するのは非常に簡単です。 電話での画面記録 。専用の画面記録機能はありませんが、次の4つの方法があります。 画面記録 ウィンドウズ10 透かしなしで無料。
また、読む| Windows10およびmacOSでウィンドウを常にトップに保つ方法
透かしなしで無料でWindows10の画面を記録する
目次
サードパーティのソフトウェアの使用から非表示の画面記録機能の試用まで、Windows10コンピューターで画面を記録するための簡単で自由に使用できる方法をいくつか紹介します。
方法1-Windows10の内蔵ゲームバー
プレインストールされたXboxゲームバーは、ゲームクリップを記録するためのものでした。ただし、画面上の他のものを画面に記録するためにも使用できます。あなたは再インストールすることができます Xbox そして Xboxゲームバー 過去に削除された場合は、Microsoftストアのアプリ。
始める前に、すべてのWindows10マシンがゲームバーで画面記録できるわけではないことに注意してください。これは、ラップトップのビデオカードが3つのエンコーダー(Intel Quick Sync H.264、Nvidia NVENC、またはAMD VCE)のいずれかをサポートしている場合にのみ機能します。
Google ハングアウトのプロフィール写真が表示されない
設定でゲームバーを有効にする

- 開いた 設定 お使いのコンピュータで。
- クリック ゲーム 。
- 次の画面で、ゲームバーが有効になっているかどうかを確認します。
- そうでない場合は、「 ゲームクリップの記録などのためにXboxゲームバーを有効にする 。」
画面記録をオンにする

- 押す Windowsキー+ G キーボードでゲームバーを開きます。スタートメニューからゲームバーアプリを手動で開くこともできます。
- プロンプトが表示されたら、「はい、これはゲームです」をタップします。
- 次に、をタップします 記録 録音を開始するボタン。または、を押すこともできます Windowsキー+ Alt + R コンピュータの画面の記録を開始します。
- 同じボタンまたはキーの組み合わせを使用して、画面の記録を停止します。
記録されたファイルは、[すべてのキャプチャを表示]をクリックして表示できます。ゲームバーは、デスクトップおよびファイルエクスプローラーの画面記録をサポートしていないことに注意してください。
方法2-MicrosoftPowerPoint
PCにMicrosoftPowerPointがインストールされている場合は、画面の記録のために他の場所を探す必要はありません。はい、PowerPointを使用してWindows10の画面を記録できます。以下は、スクリーンビデオを録画および保存するために使用する方法です。
PowerPointを使用して画面を記録する
- コンピューターでMicrosoftPowerPointを起動します。
- 空白のプレゼンテーションを開きます。
- プレゼンテーションが開いたら、をクリックします インサート 上部のツールバーから。
- 次に、をクリックします 画面記録 右端にあります。

- 次に、記録する画面領域を選択します。
- を押します 記録 画面の記録を開始するボタン。

- 完了したら、もう一度クリックして録音を停止します。オプションが表示されませんか?画面の上部にマウスを置きます。
ビデオファイルを保存する

- 画面の記録は自動的にプレゼンテーションに埋め込まれます。
- コンピュータにビデオファイルとして保存するには、右クリックします。
- 次に、を選択します メディアに名前を付けて保存 保存する場所を選択します。
- 画面の記録は、MP4ビデオファイルとして目的のフォルダに保存されます。
方法3-Apowersoft無料オンラインスクリーンレコーダー

Apowersoft Online Screen Recorderは、WindowsPCの画面を記録できるブラウザベースのツールです。それを使用するには、 このページにアクセス をクリックします 記録の開始>ランチャーのダウンロード 。ランチャーがダウンロードされたら、それを開いてください。準備が整います。

オンラインスクリーンレコーダーは軽量で無料で使用でき、透かしを気にする必要はありません。また、マイクからの音声と一緒にシステム音声を録音することもできます。さらに、Webカメラのビデオを並べて録画できます。これは、チュートリアルを行うときに役立ちます。
オールインクルーシブで、画面記録ゲームには理想的ではないかもしれませんが、チュートリアルやプレゼンテーションを記録したい場合は十分です。
Iphoneでwifiパスワードを表示する方法.
方法4-OBSStudio
OBS Studioは、Windows 10向けの非常に機能豊富な画面記録ソフトウェアです。透かし、広告、時間制限なしで、ビデオ記録やライブストリーミングに使用できます。
これは、システムからのオーディオまたはWebカメラからのマイクとビデオと一緒にフルスクリーンまたはウィンドウ領域を記録できるオープンソースプログラムです。 YouTubeやTwitchなどで同時に録画とライブストリーミングを上映することもできます。
しかし、それは圧倒される可能性があり、初心者は使いにくいと感じるかもしれません。作業を簡単にするために、OBSStudioを使用してWindows10を画面記録する手順を以下に示します。

- からOBSStudioをダウンロードしてインストールします 公式サイト 。
- アプリを開いて選択します ディスプレイキャプチャ ソースの下。オプションが表示されない場合は、「+」をクリックして、手動でディスプレイキャプチャを追加します。
- 次に、をクリックします 録音を開始します 右下にある画面の記録を開始します。
OBSレコーディングで黒い画面の問題に直面していますか?
Google アカウントを別のデバイスから削除するにはどうすればよいですか
これは、OBSStudioがWindows10でビデオなしで黒い画面の記録を生成する可能性があるという広範な問題です。その場合、従う必要のある修正は次のとおりです。
- 開いた 設定 Windowsの[スタート]メニューから。
- ここで、をクリックします システム>ディスプレイ 。
- 一番下までスクロールしてクリックします グラフィック設定。
- クリック ブラウズ OBSStudio実行可能ファイルを選択します。デフォルトの場所は C: Program Files obs-studio bin 64bit obs64.exe 。

- OBS Studioが追加されたら、それをタップして選択します オプション 。

- 選択する 省エネ をクリックします セーブ 。
これにより、OBSStudioの黒い画面の問題が修正されます。それでも問題が解決しない場合は、手順を繰り返して、[省電力]ではなく[高パフォーマンス]を選択します。
透かしなしで画面記録Windows10をまとめる
これらは、Windows 10PCで無料で画面記録を行うための上位4つの方法でした。何よりも、私は個人的にPowerPointを使用して、コンピューターの画面にデータを記録しています。とにかく、あなたはそれのために何を使いますか?以下のコメントで教えてください。このような記事が増えるのをお楽しみに。
また、読んでください- 削除する3つの方法Windows10でWindows透かしをアクティブ化する
Facebookのコメントまた、次のWebサイトでインスタント技術ニュースをフォローすることもできます。 グーグルニュース またはヒントやコツ、スマートフォンやガジェットのレビューについては、参加してください GadgetsToUse Telegram Group または最新のレビュービデオを購読する GadgetsToUseYoutubeチャンネル。