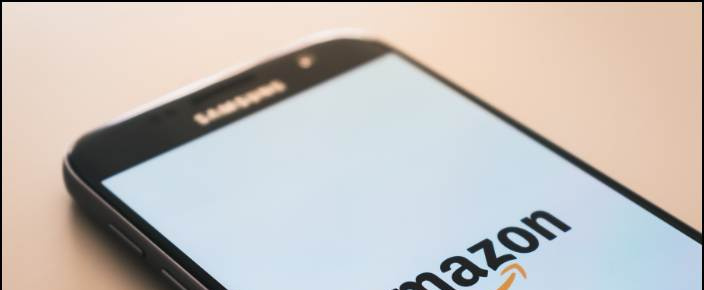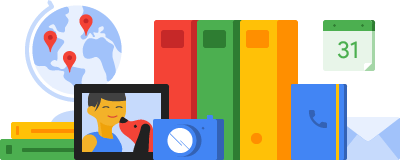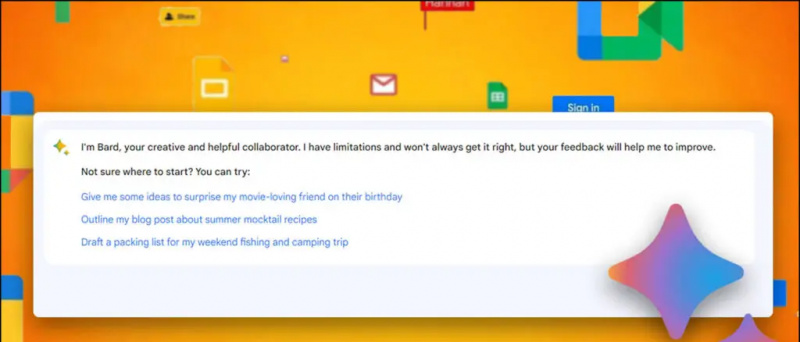AndroidのスマートフォンとタブレットはPCとほとんど同じです。それほど強力ではありませんが、驚くほどコンパクトです。便利なPCとして、メッセージの送信、Webの閲覧、YouTubeビデオの視聴など、デスクトップで同様に実行できるさまざまな機能を利用できます。もちろん—印刷を含みます。
クラウドベースの印刷の進歩と製品、さらにクラウドをサポートするプリンターとアプリケーションのアプローチにより、Androidスマートフォンやタブレットでの印刷はもはや難しい作業ではありません。この投稿では、AndroidデバイスでWebページ、画像をPDFに印刷する3つの方法を説明します。
Googleクラウドプリント

Googleクラウドプリントは、ほとんどのプリンタで期待に応えます。とはいえ、最高のエクスペリエンスを得るには、CloudReadyプリンターをお勧めします。これらの種類のプリンタは、インターネットに直接接続でき、PCを使用する必要はありません。 Googleは、Googleクラウドプリントに適したCloudReadyプリンタの最新リストを保持しています。
Googleクラウドプリントを使用するには、Googleアカウント(およびプリンタ)が必要です。セットアップ後は、世界中のAndroidガジェットから、またはPCから、自宅のプリンターで何でも印刷できます。
Google の連絡先が iPhone と同期しない
このアプリをAndroidガジェットに設定するには、Googleクラウドプリントアプリをデバイスにダウンロードしてインストールする必要があります。
アプリがインストールされたら、それを開きます。プライマリインターフェイスには本当にいくつかの選択肢がありますが、これらのうち3つが役立つことを発見しました。残りは、より高度な前提条件を持つユーザー向けです。まだ設定を行っていないため、[設定]オプションをタップして、GoogleクラウドプリントアカウントをAndroidスマートフォンに接続します。
android アプリごとに通知音を設定する
推奨: GPSを共有する5つの方法、スマートフォンから場所をマップ


[設定]ページが表示されたら、Googleアカウントにログインするだけで、アプリは3つの選択肢を示し、そのうちの1つのオプションを選択する必要があります。下のスクリーンショットでは、お持ちのプリンタの並べ替えをリクエストしていることがわかります。不確かな場合は、さまざまな種類に適している他のプリンタを選択してください。プリンタをまだお持ちでない場合は、このアプリをGoogleドキュメントで利用する必要があります。次に、「Googleクラウドプリント対応」を選択してください。次に、デフォルトのプリンタとして設定する必要があるかどうかを尋ねられるので、「はい」を選択します。
クラウドプリントには、デフォルトのAndroid共有メニューが追加されており、重要なアプリケーションから印刷できます。
パウロフェルナンデスによるクラウドプリントプラス

クラウドプリントプラス アプリはパウロフェルナンデスによって開発されています。 Googleクラウドプリントアプリとクラウドプリントプラスアプリはどちらも、クラウドプリント管理を利用して、スマートフォンやタブレットからの印刷を許可します。
Fernandesのアプリケーションの無料版には広告が付属しており、機能が制限されていますが、アプリは概して引き続き使用できます。プレミアムバージョンに約US $ 3.00で移行して、広告を削除し、すべての機能を有効にすることができます。
推奨: Android上のアプリへのインターネットアクセスをブロックする5つの方法
PauloFernandesのクラウドプリントプラスアプリケーションの使用方法:
連絡先ごとのAndroidカスタム通知音
Playストアからクラウドプリントプラスアプリをダウンロードしてインストールします。次に、Googleクラウドプリントに登録したGoogleアカウントを選択します。次の画面で、Googleクラウドプリントアカウントに登録したプリンタを選択します。 Googleクラウドプリントの印刷可能なプリンタまたはその他の互換性のあるプリンタを選択できます。
参加しているプリンターのリストが画面に表示されます。利用する必要があるものを選択します。次の画面で、[テストページの印刷]をタップして、プリンタがGoogleクラウドプリントに効果的に参加しているかどうかを確認します。一方、画面下部の矢印をタップすることで、この手順をスキップすることもできます。アプリとプリンターが接続されると、クラウドプリントアプリケーションを使用してAndroidスマートフォンまたはタブレットから印刷できるようになります。

このアプリケーションの最も優れた点は、SMSメッセージの印刷、写真を撮ってアーカイブをスキャンして後で印刷したり、後で印刷するための画像を作成したり、メモを書き留めて後で印刷したりできることです。同様に、アプリケーションでは、DropboxとBoxのドキュメント、Facebookの写真、Googleドライブのドキュメント、Gmailの添付ファイル、Googleカレンダーにアクセスして、アプリケーション内からこれらのドキュメントを印刷できます。
PrinterShareモバイルプリント

PrinterShare Mobile Printも同様に、Googleのクラウドプリントサービスを使用して、クラウドを介してプリンタとAndroidスマートフォンまたはタブレットをインターフェースします。
アプリケーションの無料バージョンには、次のオプションがあります。

Androidでメールの音を変える方法
- Wi-Fi、Bluetooth、またはUSBを使用して関連付けられたプリンターに対してプリンターテストを実行します
- Googleクラウドプリントによる無料で無限の印刷
- リモートモードを使用して、Web上で最大20ページを印刷します。
プレミアムバージョンに約US $ 13.00で移行して、Wi-Fi、Bluetooth、またはUSBを介してプリンターに統合して印刷することができます。プレミアムバージョンも同様に、近くの共有WindowsまたはMacプリンターに印刷する機会を提供し、リモート接続で無制限に印刷することもできます。
PrinterShare Mobile Printの使用方法:
スマートフォンやタブレットなどのAndroidデバイスにPrinterShareアプリをダウンロードしてインストールします。設定メニューに移動し、[プリンタの選択]をタップします。次の画面で、プリンタ接続オプションを選択します。 Wi-Fi、Bluetooth、USB、Googleクラウドプリンター、またはリモートプリンターのいずれかを使用できます。現在のところ、Googleクラウドプリンターを選択します。登録済みのGoogleアカウントと、Googleクラウドプリントアカウントに登録されているプリンターを選択します。
プリンターのセットアップが完了すると、PrinterShare MobilePrintを使用してAndroidスマートフォンまたはタブレットから印刷できるようになります。 PrinterShareアプリを使用して、写真、連絡先、Webページ、SMSメッセージ、通話履歴、Gmailメッセージ、Googleドキュメントレコード、およびさまざまなアーカイブを印刷できます。
結論
GoogleクラウドプリントとGooglePlayストアのサードパーティの印刷アプリケーションのおかげで、モバイル印刷はよりシンプルになりました。これらの進歩により、外出先でAndroidスマートフォンやタブレットデバイスからドキュメントやあらゆる形式のデータを印刷できることは間違いありません。
これらのクラウドプリントアプリは、Androidデバイスを利用しているすべての個人、特に旅行が多い個人におすすめします。自宅で印刷する写真を簡単に送信できるからです。
Androidスマートフォンまたはタブレットからどのくらいの頻度で印刷しますか?別のアプリまたは方法を使用していますか?コメントセクションで私たちと共有してください!
Google Meet が使用するデータ量Facebookのコメント